打從 2014 年 6 月發佈 Swift 語言以來,要在 Swift 中實現網路功能就有點麻煩。即便是 Swift 之父 Chris Lattner 也在 Twitter 發文表示,要解碼 JSON 還有「一段路要走」。因此許多人都在尋覓替代方案。當然也有內建的類別能夠處理基本的 JSON 剖析,但是對於開發者而言,總覺得沒有那麼友善。幸好有 Alamofire 的存在。同樣是由 AFNetworking (用過 Objective-C 的開發者大概都不陌生)的創作者所建立, Alamofire 在解碼 JSON 方面是非常好用的程式庫。
本文是一篇以假期為背景的文章,在本文中,我們將會大量探索與基礎網路程式設計有關的主題,並且建構出一個簡單 TODO App。
在本文中,你會看到如何使用與解碼 JSON 、撰寫自訂的伺服器、運用 Heroku 和 MongoLab 之類的工具、理解 HTTP 方法(包括 GET 、 POST 和 DELETE )的運作、 git 、終端機,以及操作 Cocoapods 。假使你覺得聽起來有點太過豐富了,泡杯咖啡且聽我繼續講下去吧。
開始動手吧
為了能夠順利運作,我用很流行的伺服器端技術 Node.js 開發了一個後台( Backend )。如果你不認識 Node.js 的話,容我告訴你,它是基於 JavaScript 的執行階段環境,運用於 Google Chrome 的 V8 引擎當中。長話短說, Node.js 非常可靠、快速,而且威力強大。
針對此後台,我也一併建置了 Restify 並且使用 MongoDB 。 MongoDB 是一種非 SQL 資料庫,在網頁開發者之間非常流行。透過 Mongo ,我們可以將相關的內容全部都儲存到資料庫當中。
當我開始深入學習 Node.js 的時候,我其實並不確定每件事情如何運作,我所造訪的許多部落格都沒有解釋背後的原理。因此,雖然我們是一個 iOS 部落格,但是我仍然會向你介紹 JavaScript ,並且說明 Node.js 伺服器的運作原理。
我已經打造好網站了,獨缺從建立 API 到與 iOS App 互動的詳細逐步教學文章。但是再也不會這樣了。現在就讓我們進入網路程式設計的世界吧…
來認識一下 Node.js 吧
如前所述, Node.js 是功能非常齊全的伺服器技術,建構在 Chrome 的執行環境之上。因此具有高度非同步與非阻斷(假使你不確定這是什麼意思,簡單地說,就是主執行緒或是 App 的主要部分不會凍結卡住)的特性。多執行緒是一種避免延遲並且增加程式效率的程式設計技術。將 App 想像成高速公路。如果只有一條線道,卻有 20 台車需要通行,那麼很可能就會塞車。但是如果有 3 條線道的話,而且每條都有出口和入口,那麼車流量將會降低許多。多執行緒有點這種意味。在多執行緒的環境中,程式碼是在不同的執行緒中執行,可以避免 App 壅塞,也就可以避免 App 凍結卡住了。
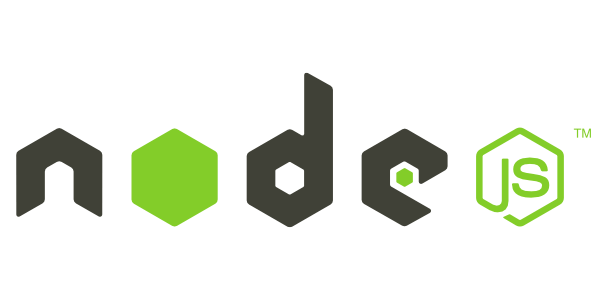
Node.js 是由 Joyent 開發,這是一家位於舊金山的雲端運算公司,這家公司同時也是 Node.js 的主要維護者。
假使你依舊不確定事情的運作方式,不妨用如下的方式來思考此後台:
- 此後台可以路由你的 API (我們即將為範例 App 打造 API ,就跟網路上許多其他的 API 一樣,包括我們在拙著的 tvOS 文章當中所使用過的非常流行的 forecast.io API一樣)。
- MongoDB 能夠讓我們儲存所有的資料。當我們想要發佈新的訊息時,我們需要有個地方儲存該訊息。在這種情況之下,就會將東西儲存到我們的 Mongo 資料庫。
- 我們將會建構功能完整的 REST API ,將會遵循 REST 協定,也就是網頁的運作方式。
我們的 MongoDB 是架在 MongoLab ,而 Node.js 伺服器則是放在 Heroku 。 Heroku 是 Salesforce 的子公司,是架設 Node.js 、 Rails 、 Python 等服務的流行主機,而 MongoLab 則非常適合架設 Mongo 資料庫。
介紹 HTTP 動詞
在開始動手寫程式之前,你務必要瞭解 HTTP 動詞,以及如何在我們的 App 當中加以運用。
GET – GET 動詞會查詢我們的資料庫並擷取內容。 GET 可以只取得一筆、多筆或是所有的資料。事實上,每次當你來到 google.com 或是瀏覽 Facebook/Twitter 的時候,都是在執行 GET 要求(只是你可能不自知而已)!
POST – POST 動詞會傳送資料到伺服器,然後儲存起來。舉例而言,當你在撰寫一篇新的 Facebook 或 Twitter 貼文然後按下發佈的按鈕時,便是在建立新的內容,而且使用的是 POST 動詞。
UPDATE – UPDATE 動詞可以讓你修改內容。當你在修改 Facebook 貼文時,使用的就是 UPDATE 動詞。
DELETE – 如同其名, DELETE 動詞可以用來刪除內容。當你針對 Facebook 或 Twitter 貼文按下刪除鈕時,便是呼叫此動詞。
這 4 個動詞就是 REST 通訊協定的基礎,同時也是網際網路運作的原理。或許你也曾經聽過 CRUD 縮寫字和這些動詞交互出現。 CRUD 的 C 是建立( Create )、 R 是讀取( Read )、 U 是更新( Update )、 D 是刪除( Delete )。如果仍看不出蛛絲馬跡的話,容我告訴你,它們分別對應到 POST 、 GET 、 UPDATE 和 DELETE 。
太棒了!現在我們已經對於 HTTP 通訊協定有了深刻的理解,應該已經準備好可以進入本文的教學之旅了。
設定必要的工具
在談論 MongoLab 或 Heroku 之前,請先確定你已經設定好 Node.js 了。點擊此連結,閱讀簡短的指南,然後將 Node 下載到你的電腦上。
接著,參考 npm 網站的此網頁來下載 npm 。
為了將後台設定好,我們需要在 Heroku 和 MongoLab 都擁有帳號。首先從 MongoLab 開始。點擊此連結來到 MongoLab 的網站並且建立新帳號。
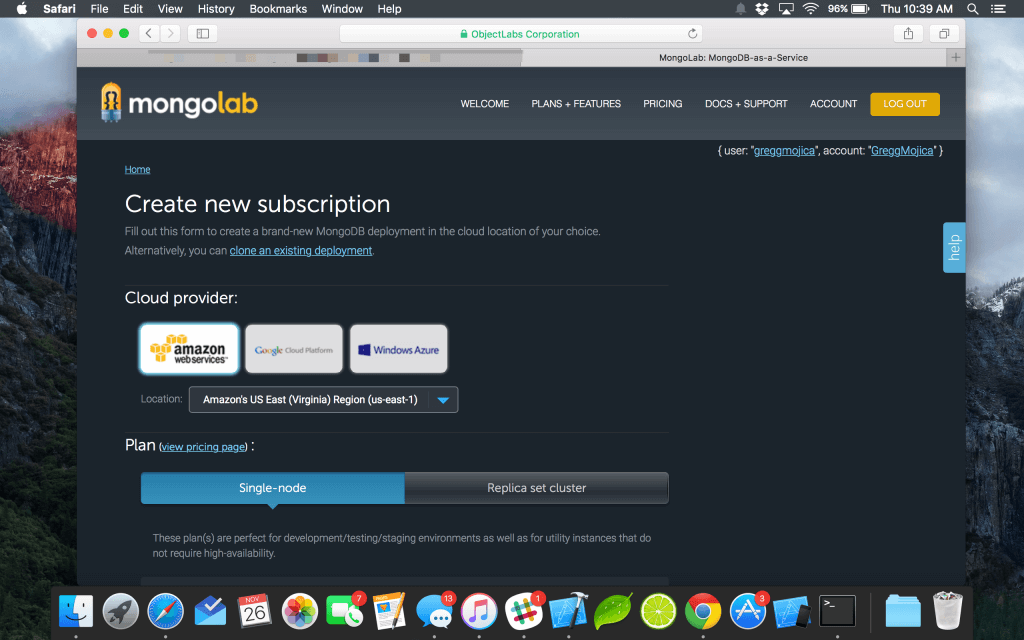
建立帳號之後,回到主頁,按 Create DB 建立新 database。
別忘了選擇 Single-node (免費方案),當提示視窗跳出時,填入資料庫的名稱。我將自己的資料庫取名為 alamofire-db (後綴 db 代表資料庫,這是常見的命名慣例,但你可能須要選擇其他資料庫名字)。最後,按 Create new MongoDB deployment 繼續。
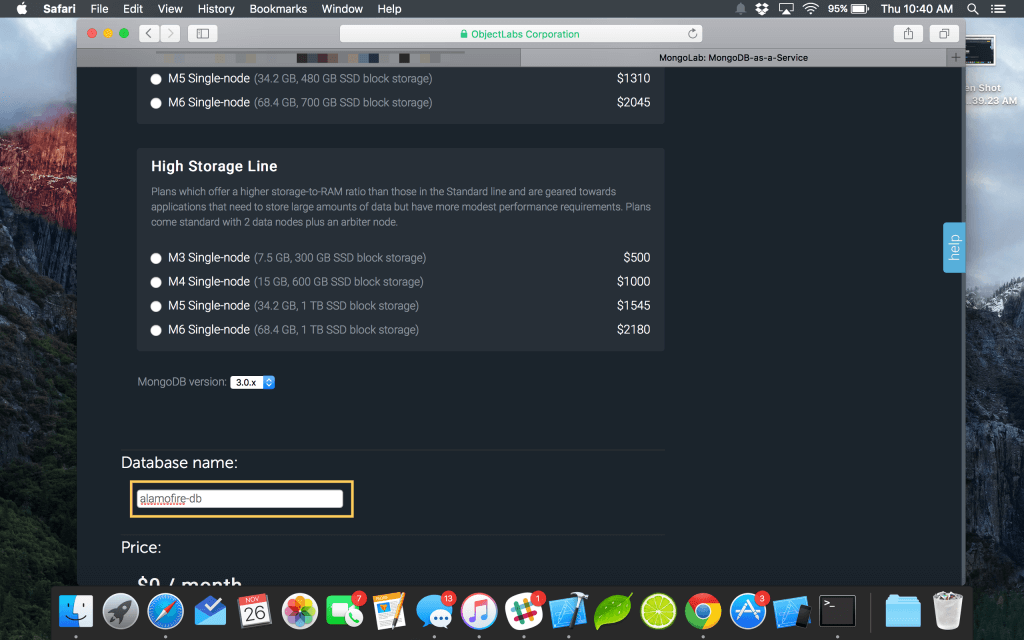
接著登入你的資料庫,找到 mongo URI 。
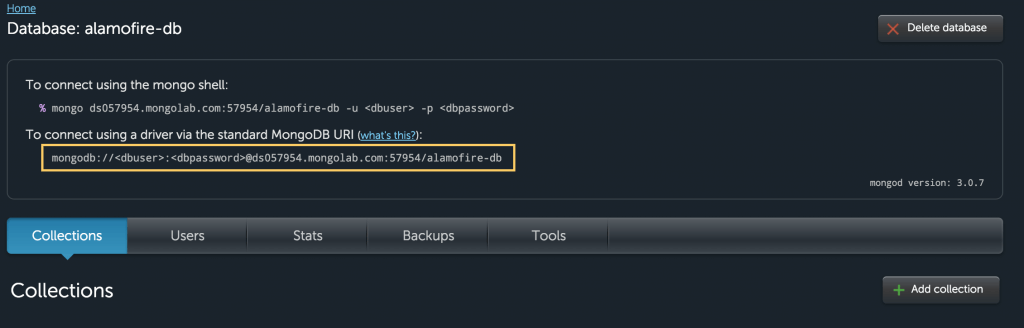
你接著要做的是建立新的使用者,請按下 Users 分頁標籤,然後選擇帳號和密碼。要把密碼記好喔。
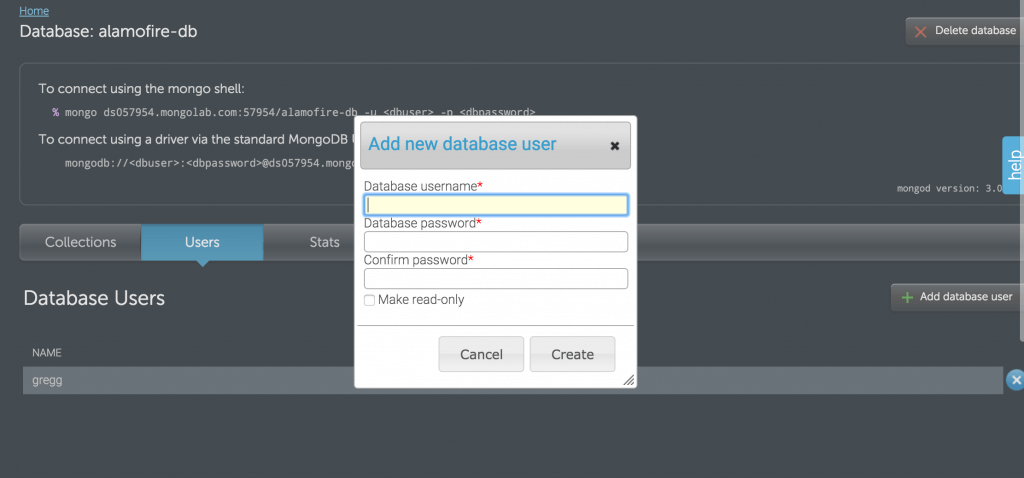
現在回到 mongo URI 的那個頁面,換上剛才建立的新帳號。例如:
mongodb://<dbuser>:<dbpassword>@ds057954.mongolab.com:57954/alamofire-db
置換成:
mongodb://gregg:[email protected]:57954/alamofire-db
我們又往前邁進一步了!
現在來到 Heroku.com ,註冊免費的帳號,做完之後再回來繼續閱讀本文。
點擊此連結以便在你的電腦上安裝 Heroku Toolbelt 。 Heroku Toolbelt 是一個Heroku 命令行界面工具,用來建立和管理 Heroku apps 。
在安裝完畢之後,打開終端機,鍵入heroku 並以你的 Heroku 帳號登入。假使你從未使用過終端機,請別擔心。我們在本文中會很常使用到,所以看完本文之後,你會對終端機非常熟悉。
從終端機登入到 heroku 之後,使用 cd 命令(代表切換目錄)移動到你從 GitHub 下載的專案資料夾。 cd 等同於在 Finder 中切換資料夾。
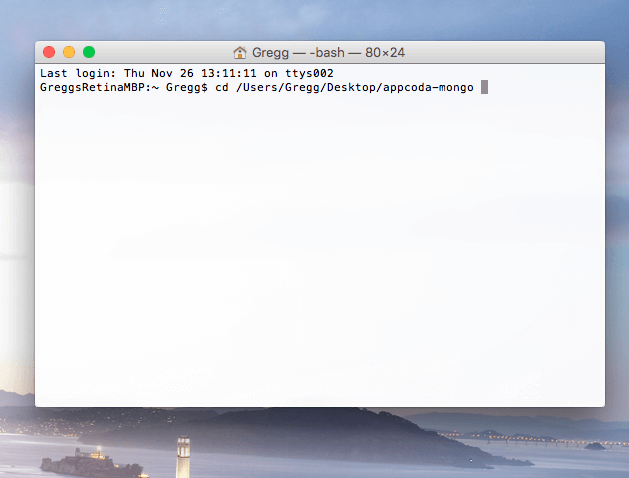
按下 Enter 鍵以便執行此命令。太棒了。現在我們將使用 git 來 push 東西到 heroku 。
在終端機中輸入下列的命令。
git init git add . git commit -m "First Commit"
這 3 行命令將會初始化儲存庫( Repository ,簡稱 repo ),然後將檔案加入到儲存庫中,最後提交( Commit )或稱儲存。
git 是非常流行的版本控制軟體,常見於許多工作流程當中。
現在你應該可以看到如下圖所示的畫面:
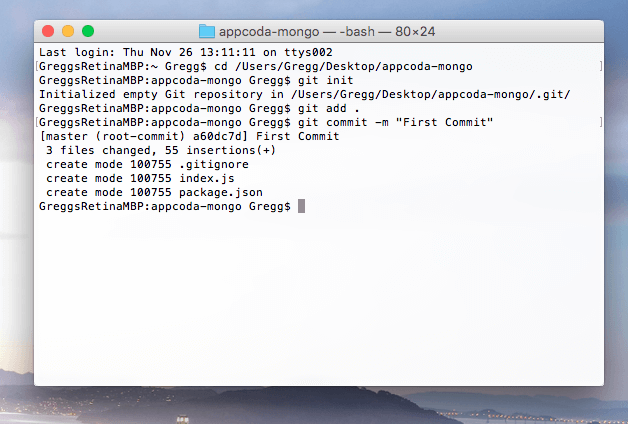
因為安裝了 heroku toolbelt ,因此可以下 heroku login 命令並且輸入你的 heroku 登入帳密(也就是電子郵件和密碼)。在輸入密碼的時候,密碼會隱藏起來看不見。按下 Enter 以便繼續,如果一切正確無誤的話,會在最後面看到自己的電子郵件以醒目方式呈現。
現在輸入 heroku create 以便建立新的 Heroku App 。 Heroku 會以網域方式幫你建立新的 App 。舉例而言,我的 App 是 https://whispering-plains-1537.herokuapp.com/ 。
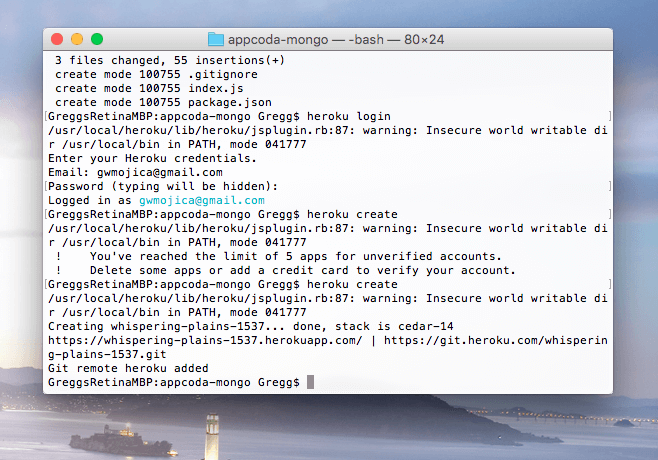
現在輸入 git push heroku master 以便將此 App 傳送至 Heroku !
如果一切正確無誤的話(也應該是這樣才對),你將看到如下圖所示的畫面(設定可能會稍有不同)。

使用 Node.js 、 Express 、 MongoLab 和 Mongoose
在我們繼續之前,讓我們討論一下範例專案。開啟你最愛的文字編輯器(我使用的是 Sublime Text 2 ;你可以在 SublimeText.com 找到無限制的免費試用版),一起來研究範例專案的內容吧。
JavaScript 跟 Swift 非常類似,所以你應該會覺得很自在。我們將使用 express 和 mongoose 這 2 套很流行的 Node 套件。請確定你已安裝了 npm 這個 Node 套件管理工具。
Express 是一個快速、簡單的 Node.js 網頁框架,可以大幅簡化路由。你會問什麼是路由?路由是我們與網頁互動的方式。每次當你在瀏覽 google.com 的時候,實際上是連到 google.com/ ,也就是根索引。假使你連線到 google.com/hello ,則又是另外一條路由了。稍後我們會定義希望自己的資料庫能夠接受的路由。
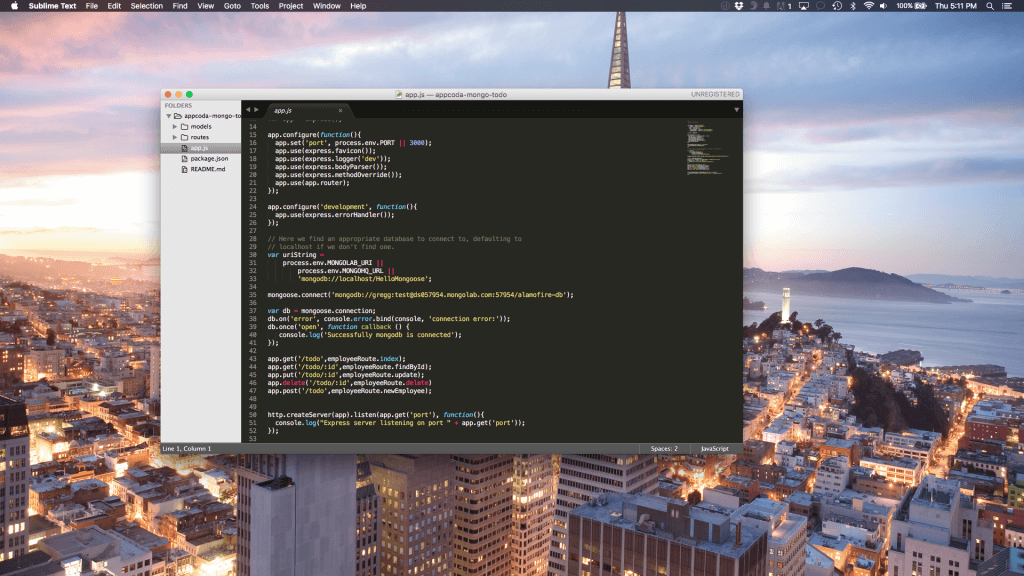
你可以從 expressjs.org 官網學到更多關於 Express 功能的事。
範例程式碼如下:
var express = require('express'); // 1
var app = express(); // 2
// 當此網頁收到 GET 要求時,便回應「 hello world 」
app.get('/', function(req, res) { // 3
res.send('hello world'); //4
});
第 1 行設定了名為 express 的變數。第 2 行將 express 初始化給名為 app 的變數。我們會在第 3 行使用到 app (代表 Express 環境)。在此我們使用 get() 函式(有點像 Swift 的函式)。當使用者瀏覽到 / (所有網站的預設根目錄)的時候,將會出現「 hello world 」。這就是 Express 路由的範例。如欲獲得更多資訊,請參見 Express 網站,網址是 http://expressjs.com/guide/routing.html 。
現在,我們的 Node 環境已經安裝完 Mongo 了,讓我們嘗試透過一些 cURL 要求來測試一下功能吧。 cURL 是一支命令列程式,可以讓你發送 HTTP 要求。我們將先以 cURL 做實驗,再將 cURL 要求換成 AlamoFire 。
JavaScript 簡介
Model 目錄
使用你的文字編輯器(我使用的是 Sublime )來開啟 app.js 檔案。如你所見,此 app 拆分成 model 和 routes 檔案(喔,當然了,還有你正在檢視的這個 app.js 檔案)。 model 檔案構成 Schema (即資料庫結構)。讓我們來看一下此檔案 (models/todo.js) 的內容吧。
var mongoose = require('mongoose'),
Schema = mongoose.Schema;
var TodoSchema = new Schema(
{
name: String
});
mongoose.model('employees', TodoSchema);
我們可以使用 mongoose 這套 npm 套件來串接此 App 與 Mongo 。我在一開始時建立了一套員工追蹤 App ,並將其模型取名為 employees ,你儘管拿去改來用無妨。我還保留著此模型,因為本文後續章節將會需要用到!
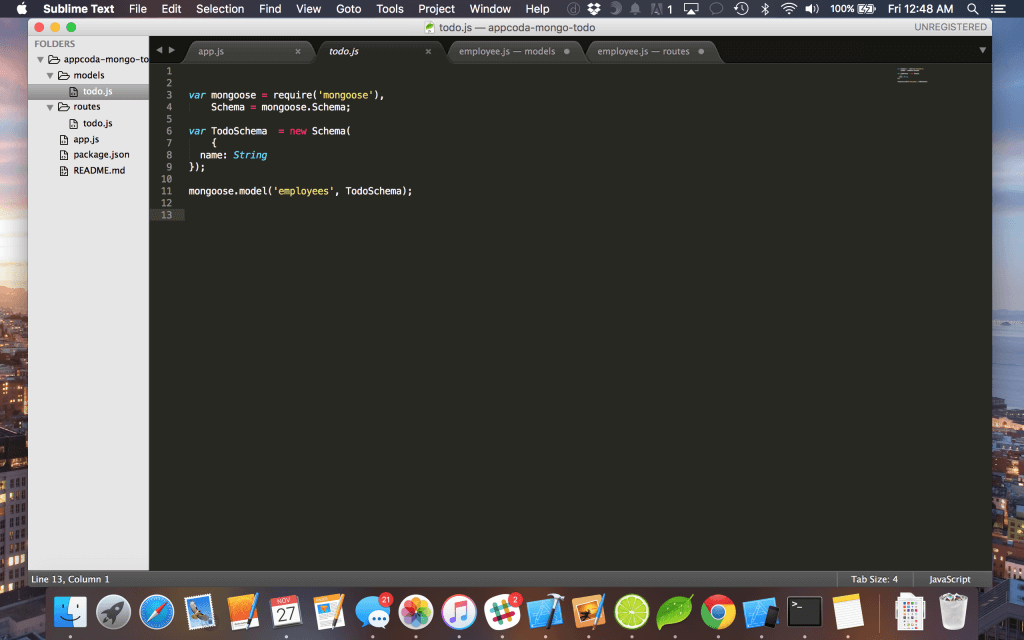
mongoose 會將我們在 Heroku 上的 Node App 與 MongoLab 串接。真是太方便啦。
Routes 目錄
routes 檔案定義了要將哪些路由匯出到我們的 app.js 檔案。別擔心匯出的事情──這是 Node 的進階功能,本文將不會討論到。
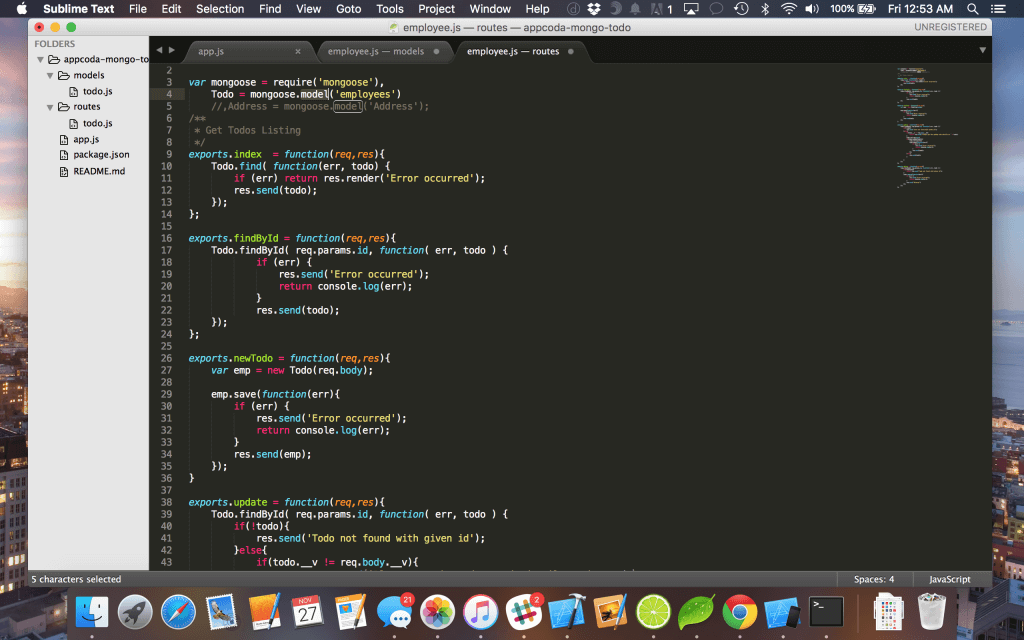
請留意第 26 行的 newTodo 。你可能會猜想,這個動作將會建立新的 TODO 。
var emp = new Todo(req.body);
emp.save(function(err){
if (err) {
res.send('Error occurred');
return console.log(err);
}
res.send(emp);
});
我們將 Todo 物件(定義於第 14 行,是用 mongoose 建立的連線)指派給名為 emp 的變數,並且設定 req.body ( req 即 request 要求,指的是傳送給我們的資料,而 res 即 response 回應,指的則是傳回給我們的東西)。
別忘了把後續的函式也看一看喔。
神奇膠水──App.js
現在回到 app.js 檔案。這是整支 App 的主要部分,所有精華都在裡面。條列此檔案的幾個重點如下:
- 第 13 行建立 Express App
- 第 15 – 22 行設定此 App
- 第 33 行將此 App 與 mongoose 和 mongoLab 資料庫相連
- 第 35 行建立連線
- 第 41 – 45 行建立此 App 的路由,並且連接到 /routes/todo.js 檔案
- 第 48 行建立伺服器
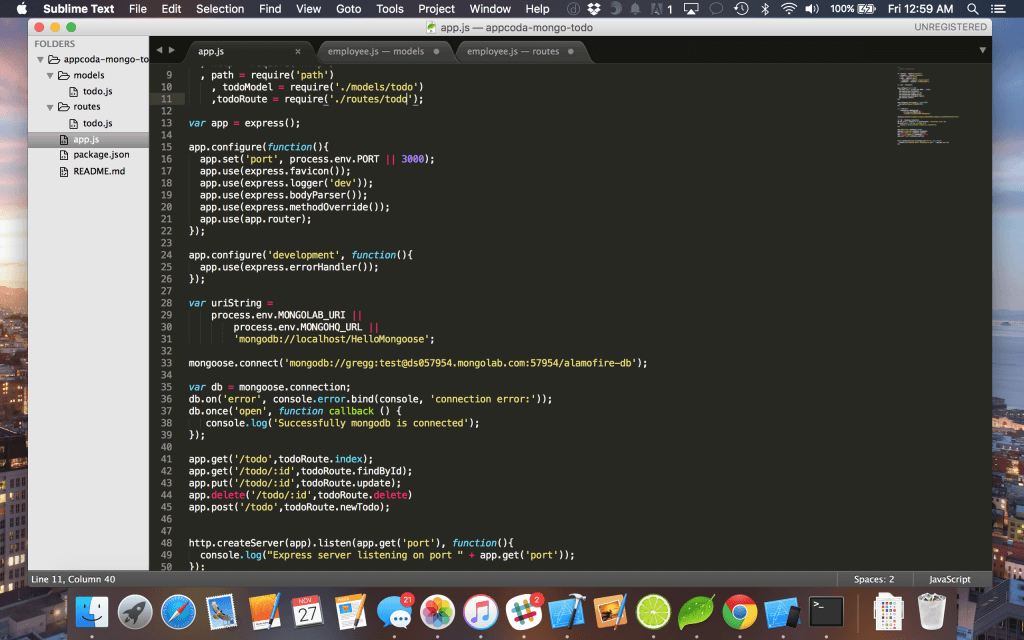
這樣你應該對於這支 JavaScript App 的運作有了基本的認識。我們畢竟是 iOS 的部落格,因此關於 JavaScript 的討論到此打住。不過建議你不妨好好研究 express 和 mongoose 。
使用 cURL
我們的 Node App 已經動起來了,現在讓我們透過 cURL 來進行一些測試吧。在完成這些測試之後,我們就可以遷移到 Alamofire 了。
GET 要求
在終端機執行下列的命令(別忘了將網址改成你自己的 Heroku 網址)。
curl -i -H "Accept: application/json" "https://rocky-meadow-1164.herokuapp.com/todo"
-i 和 -H 是旗標,它們說明了將會接受什麼資料。我們將會接受 JSON ,並且將 JSON 網址附加到要求的最後面。
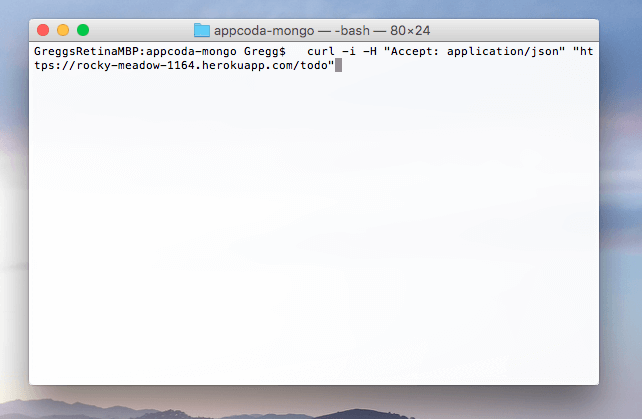
你應該會看到有資料傳回來。如下圖所示。
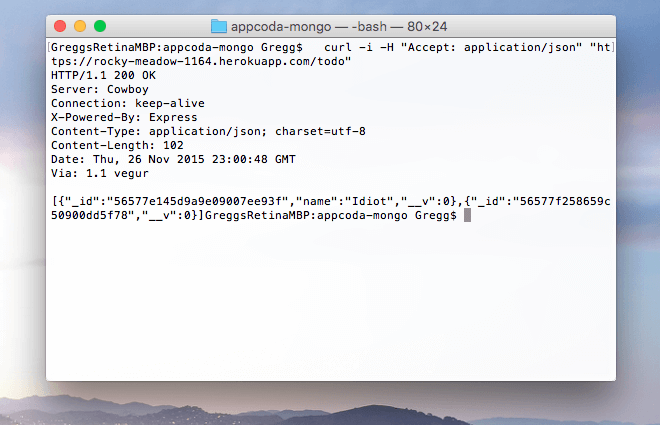
如你所見,傳回了一些資料,那些正是我們想要的。假使你將網址換成你自己的,那麼可能不會看到任何東西,因為你的 MongoDB 中可能還沒有任何資料。
POST 要求
如果你想要在資料庫中新增資料,可以執行簡單的 POST 命令。
curl -H "Content-Type: application/json" -X POST -d '{"name":"Buy Presents"}' https://rocky-meadow-1164.herokuapp.com/todo
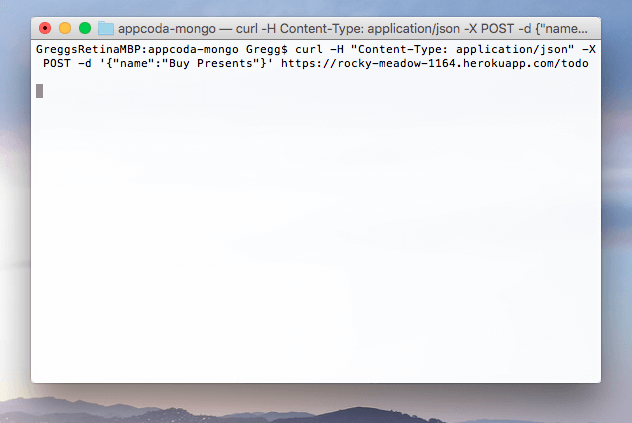
現在,再次執行稍早的 GET 命令,這回應該會看到我們剛才加入的「 Buy Presents 」。
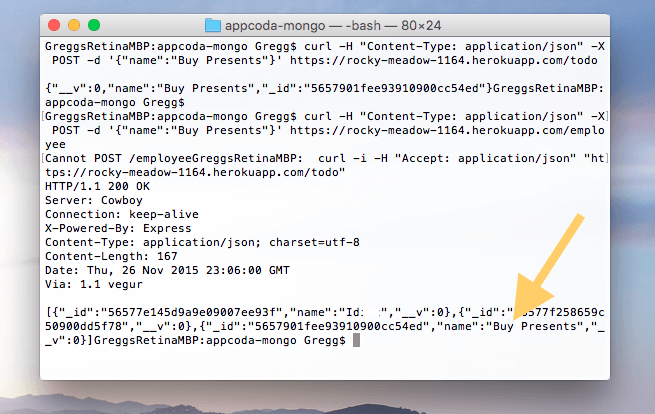
DELETE 要求
curl -X DELETE 'https://rocky-meadow-1164.herokuapp.com/todo/5657901fee93910900cc54ed'
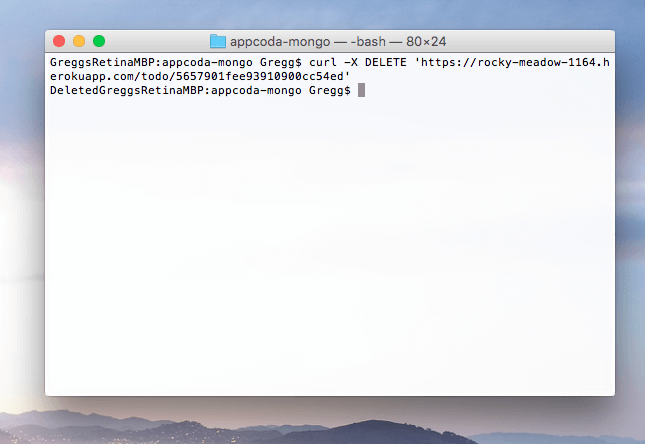
太棒了。我們不必討論 PUT ,因為在我們的 App 裡面用不到,不過 PUT 跟其他幾個方法大同小異。
在 iOS App 中啟用 Alamofire
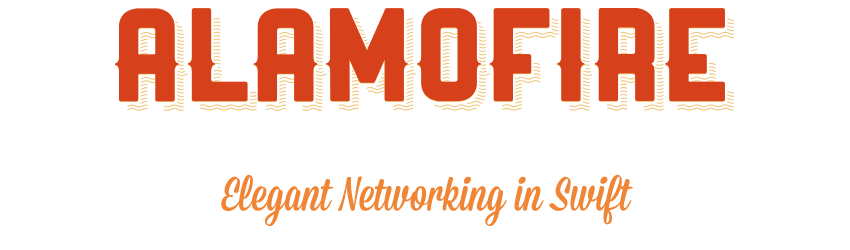
現在讓我們從建立名為 TodoApp 的全新 Xcode 專案開始吧。因為假期是由我們自己決定的,所以我們應該要自己想辦法管理。幸運的是,我們的 Node 應用程式可以幫得上忙!
雖然你也可以手動安裝 Alamofire (透過將檔案拖曳到專案中),不過我們打算使用 Cocoapods 。 Cocoapods 是一種 iOS 專案的相依性管理工具。透過使用 Cocoapods ,開發者可以很輕鬆地新增框架和第三方程式庫。這是一項非常棒的資源,假使你未曾使用過的話,那麼你絕對值得嘗試看看!
假設你已安裝CocoaPods,現在 cd 到你的專案所在位置。輸入下列的命令:
pod init
CocoaPods會製作一個 Podfile ,這是 Cocoapods 每次在更新專案的 Pods (亦即不同的相依性套件)時都會檢視的檔案。
之後,修改Podfile並加入Alamofire (黃色標視的一行):
# Uncomment this line to define a global platform for your project # platform :ios, '9.0' target 'ToDoApp' do # Comment this line if you're not using Swift and don't want to use dynamic frameworks use_frameworks! # Pods for ToDoApp pod 'Alamofire', '~>3.0' end
輸入下列指令以便安裝 Cocoapods :
pod install
如果一切正確無誤的話,應該會看到類似下圖的畫面。
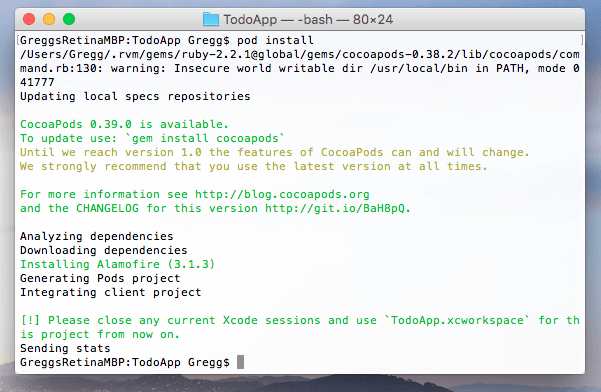
如同命令列上的文字所建議的,你應該關閉目前的 Xcode 專案,開啟 Finder 視窗,然後選取 Cocoapods 所產生的副檔名為 ToDoApp.xcworkspace 的檔案。
之後,打開 ViewController.swift ,讓我們開始寫點程式吧。
Alamofire GET 要求
首先請匯入 Alamofire :
import Alamofire
接著在 viewDidLoad() 裡面輸入下列的程式碼:
Alamofire.request(.GET, "https://rocky-meadow-1164.herokuapp.com/todo") .responseJSON { response in
print(response.request) // 原始的 URL 要求
print(response.response) // URL 回應
print(response.data) // 伺服器資料
print(response.result) // 回應的序列化結果
if let JSON = response.result.value {
print("JSON: \(JSON)")
}
}
在第 1 行中,我們表明此為 GET 要求,並且傳入所需的 URL(別忘記將URL改成你的Heroku app URL) 。現在執行此 App ,並且觀察傳回來的結果。如果正確無誤的話,你在console看到的會是 JSON 資料。
現在來到 Main.storyboard ,在視圖控制器中加入表格視圖,並且嵌入到導覽控制器中。你的 Storyboard 看起來應該跟我的很像,如下圖所示(請仔細看主控台中從我們的 Node 伺服器所傳回的 JSON 資料)。
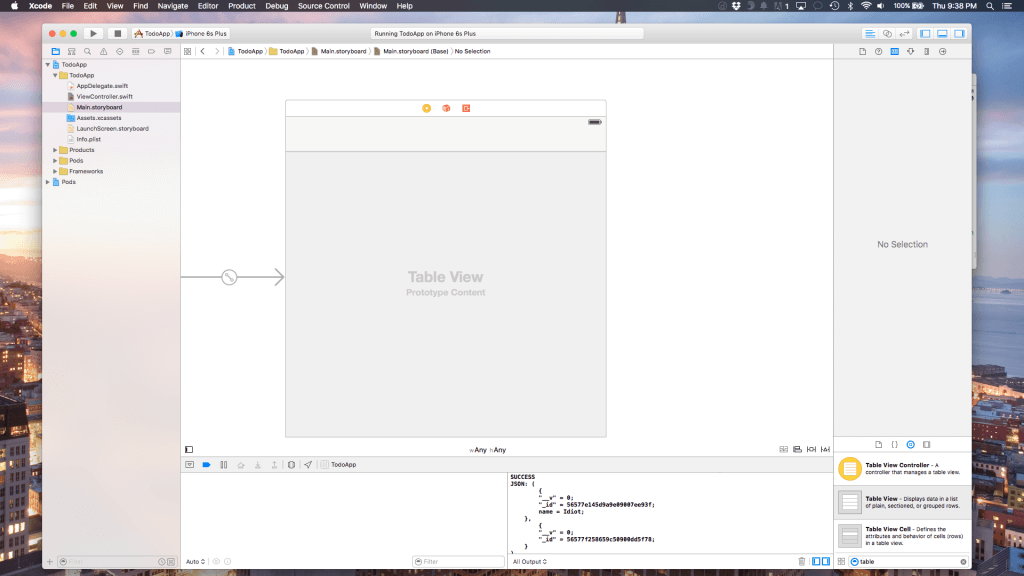
將下列的程式碼複製並貼上到你的 Viewcontroller.swift 檔案中。
import UIKit
import Alamofire
class ViewController: UIViewController {
@IBOutlet weak var tableView: UITableView!
var jsonArray:NSMutableArray?
var newArray: Array = []
override func viewDidLoad() {
super.viewDidLoad()
tableView.delegate = self
tableView.dataSource = self
Alamofire.request(.GET, "https://still-peak-69201.herokuapp.com/todo") .responseJSON { response in
print(response.request) // 原始的 URL 要求
print(response.response) // URL 回應
print(response.data) // 伺服器資料
print(response.result) // 回應的序列化結果
if let JSON = response.result.value {
self.jsonArray = JSON as? NSMutableArray
for item in self.jsonArray! {
if let name = item["name"], myName = name as? String {
print(myName)
self.newArray.append(myName)
}
}
self.tableView.reloadData()
}
}
}
}
我初始化了 2 個陣列,並且運用一個簡單的 for 迴圈來迭代處理陣列中的元素,分別指派給 newArray 物件。
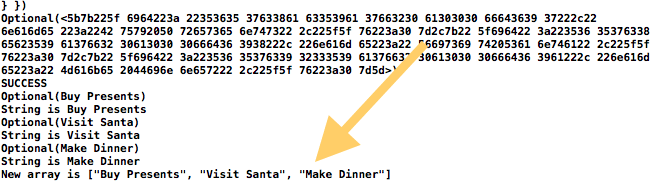
接著,在檔案開頭處的 UIViewController 宣告後面,加入 UITableViewDelegate 和 UITableViewDataSource 。然後在 viewDidLoad() 中加入下列的程式碼:
tableView.dataSource = self tableView.delegate = self
最後,加入下列這些 UITableView 委派函式:
func tableView(tableView: UITableView, numberOfRowsInSection section: Int) -> Int {
return self.newArray.count
}
func tableView(tableView: UITableView, cellForRowAtIndexPath indexPath: NSIndexPath) -> UITableViewCell {
let cell = tableView.dequeueReusableCellWithIdentifier("Cell", forIndexPath: indexPath) as UITableViewCell
cell.textLabel?.text = self.newArray[indexPath.row]
return cell
}
如你所見,我們的表格視圖已經填好資料了!
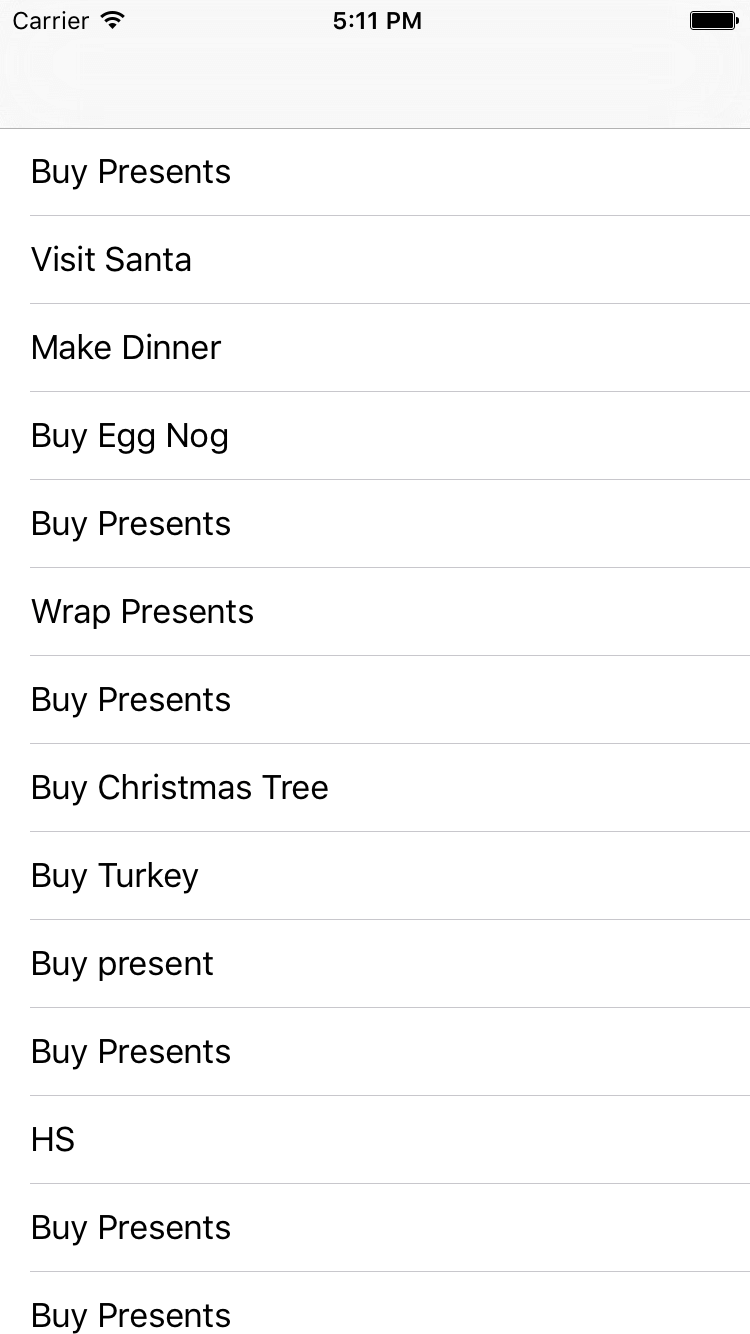
Alamofire POST 要求
現在讓我們來加入一顆編寫( Compose )按鈕,以便在清單中加入新的項目。在 Storyboard 中增加一個名為 AddViewController 的新類別,並且連結成 Segue 。你的 Storyboard 看起來應該如下圖所示。
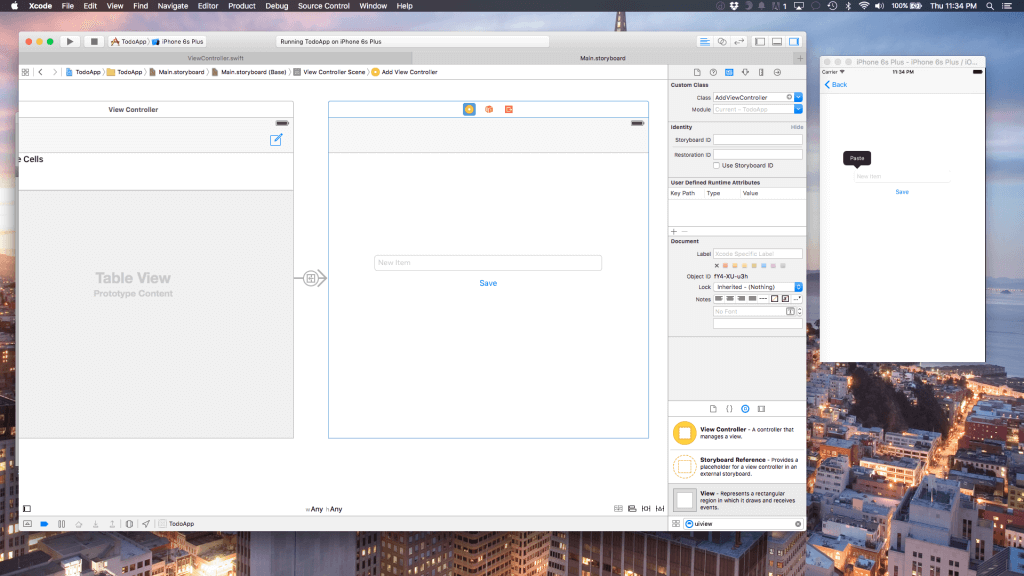
在你的 AddViewController.swift 檔案中,針對文字欄位(取名為 textField )建立 IBOutlet ,同時也為儲存( Save )按鈕建立 IBAction 。在 Save 按鈕中,輸入下列的程式碼。
@IBAction func saveButtonTapped(sender: AnyObject) {
guard let todoItem = textField.text else {
return
}
Alamofire.request(.POST, "https://still-peak-69201.herokuapp.com/todo", parameters: ["name": todoItem])
self.navigationController?.popViewControllerAnimated(true)
}
如你所見, Alamofire 大幅簡化了傳送 POST 要求的流程。
接著,讓我們重構一下 ViewController.swift 的程式碼,以便在我們儲存完新的項目之後能夠更新顯示。將你的 Alamofire GET 程式碼從 viewDidLoad() 抽取出來,獨立成名為 downloadAndUpdate 的函式:
func downloadAndUpdate() {
Alamofire.request(.GET, "https://still-peak-69201.herokuapp.com/todo") .responseJSON { response in
print(response.request) // 原始的 URL 要求
print(response.response) // URL 回應
print(response.data) // 伺服器資料
print(response.result) // 回應的序列化結果
if let JSON = response.result.value {
self.jsonArray = JSON as? NSMutableArray
for item in self.jsonArray! {
if let name = item["name"], myName = name as? String {
print(myName)
self.newArray.append(myName)
}
}
self.tableView.reloadData()
}
}
}
現在,加入ViewWillAppear() 函式,並且在其中呼叫你的函式。
override func viewWillAppear(animated: Bool) {
downloadAndUpdate()
}
如果再次執行此 App 並且完成整個建立流程的話,此 App 每次都會重新載入新的 TODO 。這是為什麼呢?
好吧,讓我們來討論一下(非常簡短)視圖控制器的生命週期。 viewDidLoad() 是在視圖實體化時會被呼叫到的函式,所有事情在那裡都已經做完了。問題是,當我們載入另外一個視圖(亦即 AddViewController 類別)到已經載入過的 ViewController 類別之上的時候, viewDidLoad 並不會再被呼叫一次(因為先前已經做過實體化了)。然而 viewWillAppear 則是每次當視圖顯示在螢幕上的時候,都會被呼叫到。因為我們需要再次顯示 ViewController.swift ,所以此函式剛好派得上用場。
Alamofire DELETE 要求
現在,讓我們在 newArray 變數之下加入下列的陣列:
var idArray: Array= []
接著,稍微修改你的 downloadAndUpdate 函式,如下所示。
func downloadAndUpdate() {
newArray.removeAll()
idArray.removeAll()
Alamofire.request(.GET, "https://still-peak-69201.herokuapp.com/todo") .responseJSON { response in
print(response.request) // 原始的 URL 要求
print(response.response) // URL 回應
print(response.data) // 伺服器資料
print(response.result) // 回應的序列化結果
if let JSON = response.result.value {
self.jsonArray = JSON as? NSMutableArray
for item in self.jsonArray! {
if let name = item["name"], myName = name as? String,
let id = item["_id"], myId = id as? String {
self.newArray.append(myName)
self.idArray.append(myId)
}
}
self.tableView.reloadData()
}
}
}
新的那幾行都以黃色標註。基本上,我們是透過迴圈在處理陣列,用來取得每個索引的 ID 然後儲存到 idArray 之中。此外我們也移除了陣列中的舊項目,並且加以重設。
現在加入 commitEditingStyle 函式,以便呼叫 DELETE 要求。
func tableView(tableView: UITableView, commitEditingStyle editingStyle: UITableViewCellEditingStyle, forRowAtIndexPath indexPath: NSIndexPath) {
if editingStyle == .Delete {
print("ID is \(idArray[indexPath.row])")
Alamofire.request(.DELETE, "https://still-peak-69201.herokuapp.com/todo/\(idArray[indexPath.row])")
downloadAndUpdate()
}
}
如你所見,我們遵循自己的 Node App 的 API , DELETE 要求都是來自於 /todo/ID 。再次強調,這份非常簡單的 Alamofire 函式實作會呼叫 DELETE 要求,並且刪除 TODO 項目。
現在你已經完成程式的實作了,這是一支功能完整的 Todo App ,可以在假期中使用。那麼就讓我們來為本文做個總結吧。
結語
我們在本文中探討了許多議題。從 JavaScript 的 Node 到 Express ,從 MongoDB 到 cURL ,也談到了在終端機中操作 Cocoapods ,最後則是 Alamofire ,我們討論了製作 REST API 的細節,以及網路的運作。現在你應該要知道如何:
- 打造 API
- 部署 API
- 撰寫用戶端 App
- 與 HTTP 動詞進行互動
- 使用 Cocoapods
- 使用 cURL
- 與 Node 以及 MongoDB/Express 環境進行互動
- 使用 Express 路由
- 使用 Alamofire
本文是一份龐大的教學,感謝你讀完了。供你參考,請從這裡下載本文完整的原始碼(包括 Node App 和 iOS App )。
一如往常,歡迎留言寫下你的想法,我會跳出來回答所有問題。下回再見!

