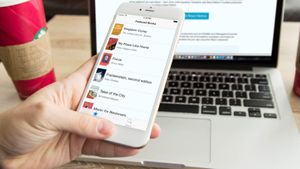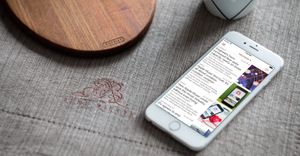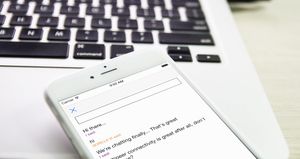Swift 教學:如何加入自訂的下拉更新元件 (Pull to Refresh)
如你所知,下拉更新元件其實就是當資料正在載入而表格視圖的內容尚未更新時,出現在表格視圖上方的活動視圖指示器(通常還會伴隨著一些簡短的訊息)。事實上,下拉更新元件有點像是當使用者在等待擷取和顯示新內容時所看到的「請稍候……」訊息。在使用了此類元件的 App 當中,大家最熟知的莫過於「郵件」了,透過將電子郵件表格視圖往下拖曳,便可以重新整理郵件的內容。此元件首次登場是在 iOS 6 ,從那時候起這招便廣泛被運用在無數的
22 分鐘閱讀時間