在即將到來的 WWDC,Apple 預計將會發佈一個本地端的大型語言模型 (LLM)。 接下來的 iOS SDK 版本將讓開發者更輕易地整合 AI 功能至他們的應用程式中。然而,當我們正在等待 Apple 推出自家的生成 AI 模型時,其他公司(如 OpenAI 和 Google)已經提供了 SDK 讓 iOS 開發者能將 AI 功能納入移動應用程式。在這篇教學中,我們將探討 Google Gemini,也就是之前的 Bard,並示範如何使用其 API 來建立一個簡單的 SwiftUI 應用程式。
我們打算製作一個使用 Gemini API 的問答應用程式。這個 App 有著簡單的使用者介面 - 就只有一個讓使用者輸入問題的文字框和顯示回覆文字的 View。看似簡單,但在背後,我們是將使用者的問題發送至 Google Gemini 並取得解答。
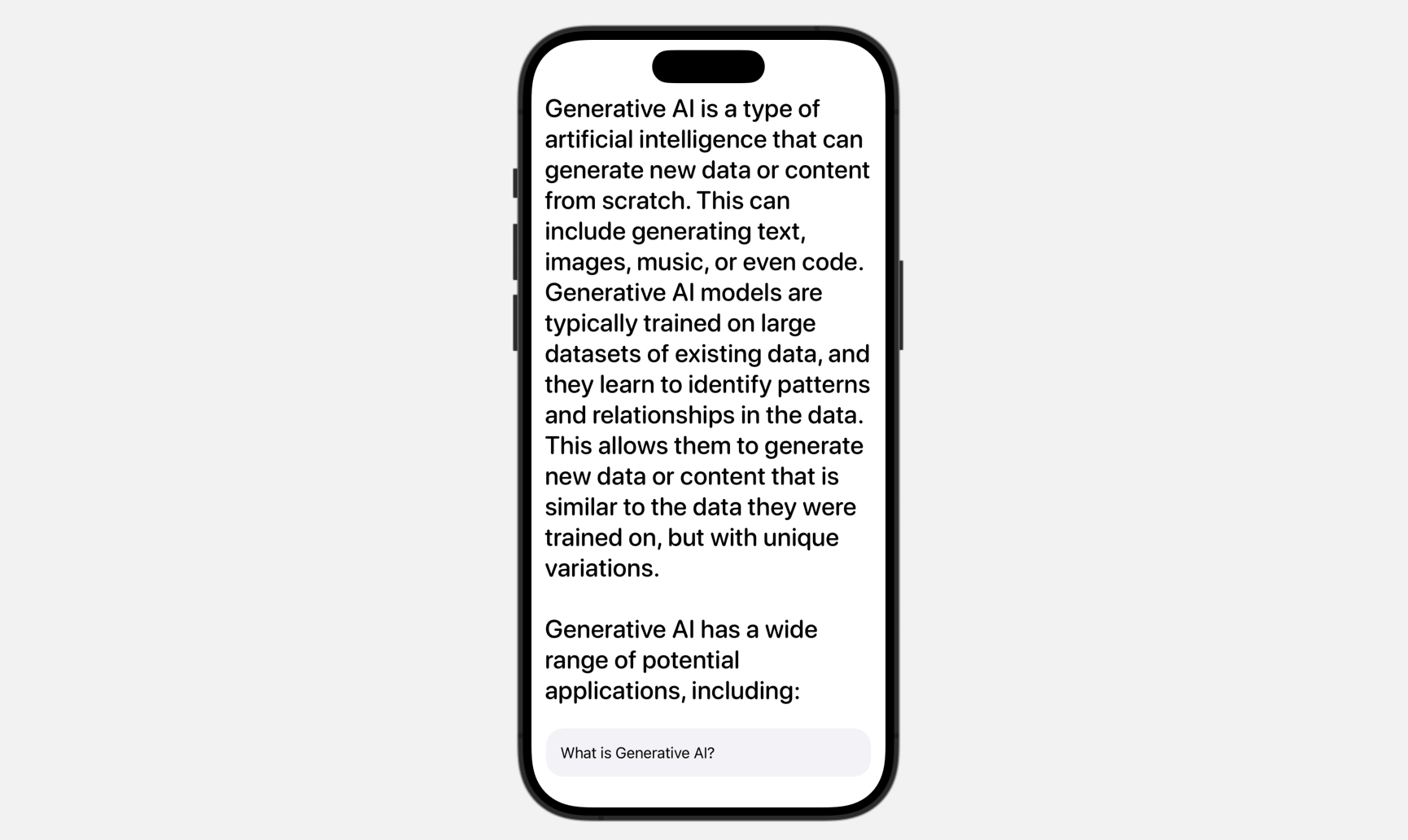
請注意,你必須使用 Xcode 15 (或以上版本) 來跟隨這份教學。
開始使用 Google Gemini APIs
假設你從未使用過 Gemini,首要之事是取得一個用於使用 Gemini APIs 的 API 金鑰。為了建立一個,你可以到 Google AI Studio 並點擊 創建 API 金鑰 按鈕。
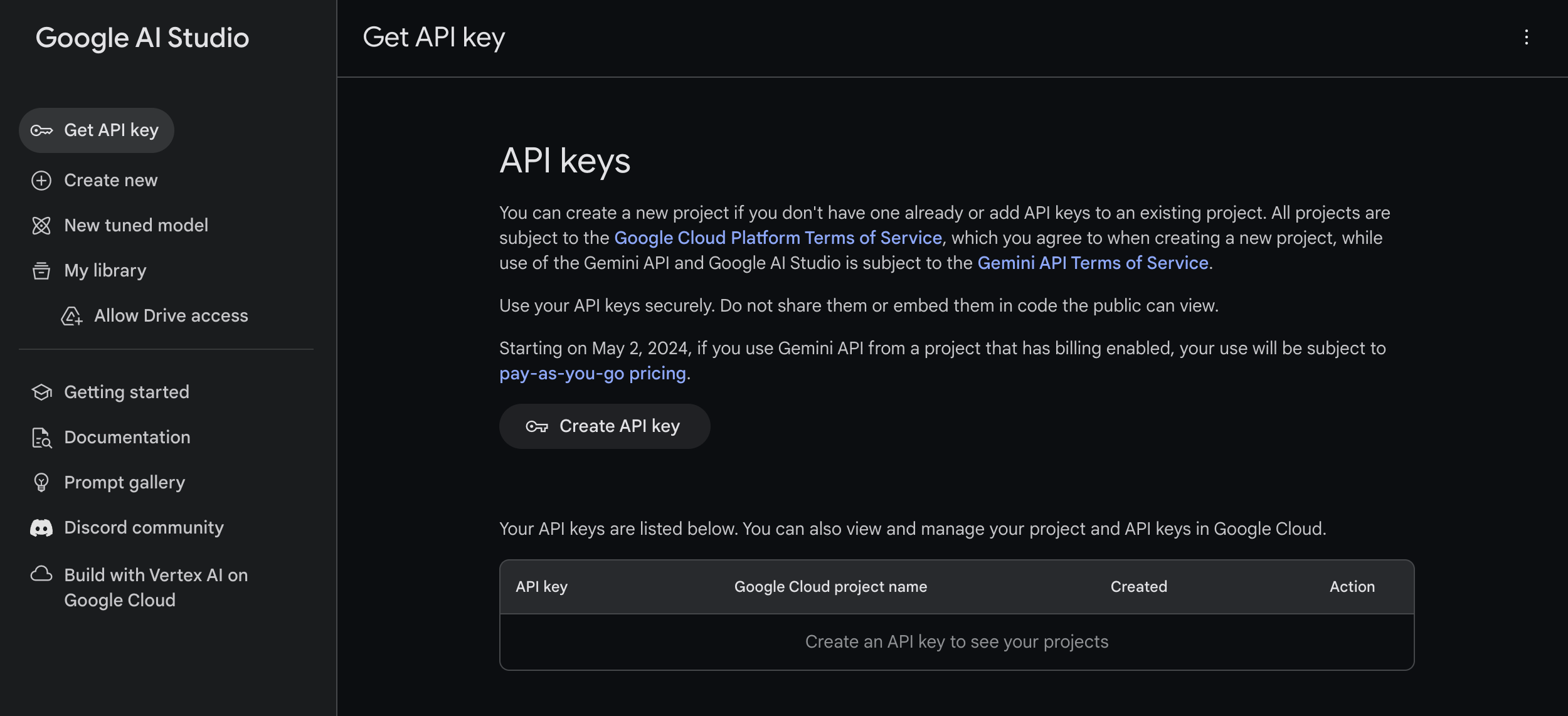
在 Swift App 開發中使用 Gemini APIs
你現在應該已經製作了 API 金鑰。我們會在我們的 Xcode 專案中使用它。開啟 Xcode 並且創建一個新的 SwiftUI 專案,我將它命名為 GeminiDemo。為了儲存 API 金鑰,創建一個名為 GeneratedAI-Info.plist 的屬性檔案。在此檔案中,創建一個名為 API_KEY 的金鑰並將你的 API 金鑰作為其值輸入。
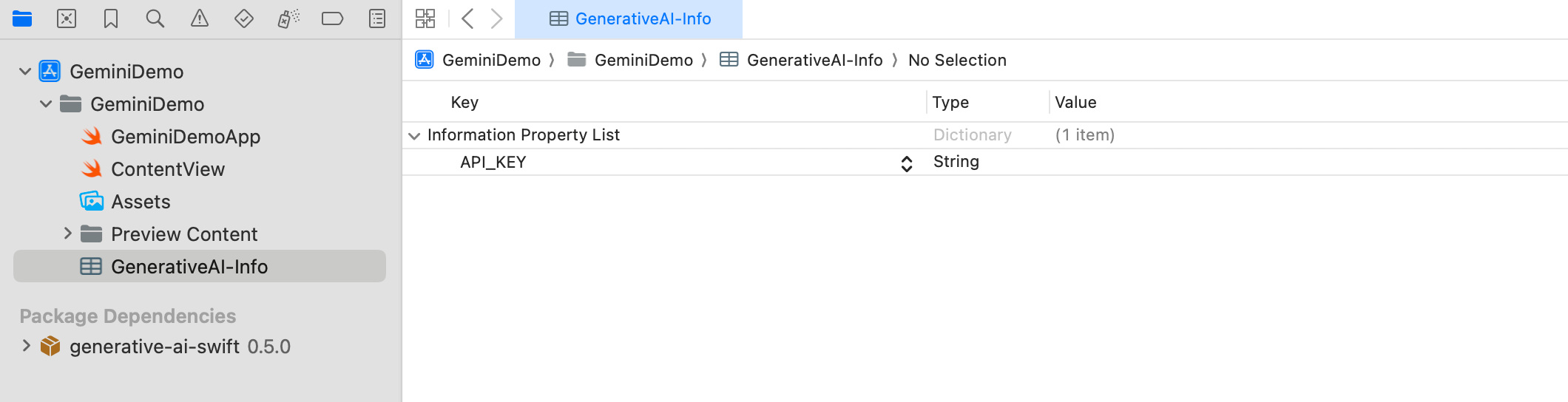
為了從屬性檔案讀取 API 金鑰,創建另一個名為 APIKey.swift 的 Swift 檔案。將以下的程式碼加入此檔案:
enum APIKey {
// Fetch the API key from `GenerativeAI-Info.plist`
static var `default`: String {
guard let filePath = Bundle.main.path(forResource: "GenerativeAI-Info", ofType: "plist")
else {
fatalError("Couldn't find file 'GenerativeAI-Info.plist'.")
}
let plist = NSDictionary(contentsOfFile: filePath)
guard let value = plist?.object(forKey: "API_KEY") as? String else {
fatalError("Couldn't find key 'API_KEY' in 'GenerativeAI-Info.plist'.")
}
if value.starts(with: "_") {
fatalError(
"Follow the instructions at https://ai.google.dev/tutorials/setup to get an API key."
)
}
return value
}
}
如果你決定使用一個與原始的 GenerativeAI-Info.plist 不同的屬性檔案名稱,你將需要修改你的 APIKey.swift 檔案中的程式碼。這個修改是必需的,因為程式碼在獲取 API 金鑰時參考了特定的檔案名稱。因此,任何改變屬性檔案名稱的動作都應該在程式碼中反映出來,以確保成功獲取 API 金鑰。
使用 Swift Package 添加 SDK
Google Gemini SDK 可以輕易地以 Swift Package 的形式取得,你可以很方便地將它加入至你的 Xcode 專案中。要做到這點,只需要在專案導覽器中右鍵點擊你的專案資料夾,並選擇添加封包依賴。在彈出的對話框中,輸入以下的封包 URL:
https://github.com/google/generative-ai-swift
之後,你可以點擊添加封包按鈕來下載並將 GoogleGenerativeAI 封包加入進專案內。
建立應用程式的使用者介面
讓我們從使用者介面開始。這個實作相對簡單,只有一個用來讓使用者輸入的文字欄位以及一個用來展示 Google Gemini 回應的標籤。
打開 ContentView.swift 並宣告以下的屬性:
@State private var textInput = ""
@State private var response: LocalizedStringKey = "Hello! How can I help you today?"
@State private var isThinking = false
textInput 的變數被用來從文字欄位中捕捉使用者的輸入。response 的變數來顯示 API所回傳的回應。考量到 API 的回應時間,我們加入了 isThinking 的變數來監控狀態並顯示動畫效果。
至於 body 的變數,請將它替換為以下的程式碼,以建立使用者介面:
VStack(alignment: .leading) {
ScrollView {
VStack {
Text(response)
.font(.system(.title, design: .rounded, weight: .medium))
.opacity(isThinking ? 0.2 : 1.0)
}
}
.contentMargins(.horizontal, 15, for: .scrollContent)
Spacer()
HStack {
TextField("Type your message here", text: $textInput)
.textFieldStyle(.plain)
.padding()
.background(Color(.systemGray6))
.clipShape(RoundedRectangle(cornerRadius: 20))
}
.padding(.horizontal)
}
這段程式碼非常直接,應該不用解釋,特別是你已有一些 SwiftUI 的開發經驗。當你修改後,就應該能在預覽中看到以下的使用者介面。
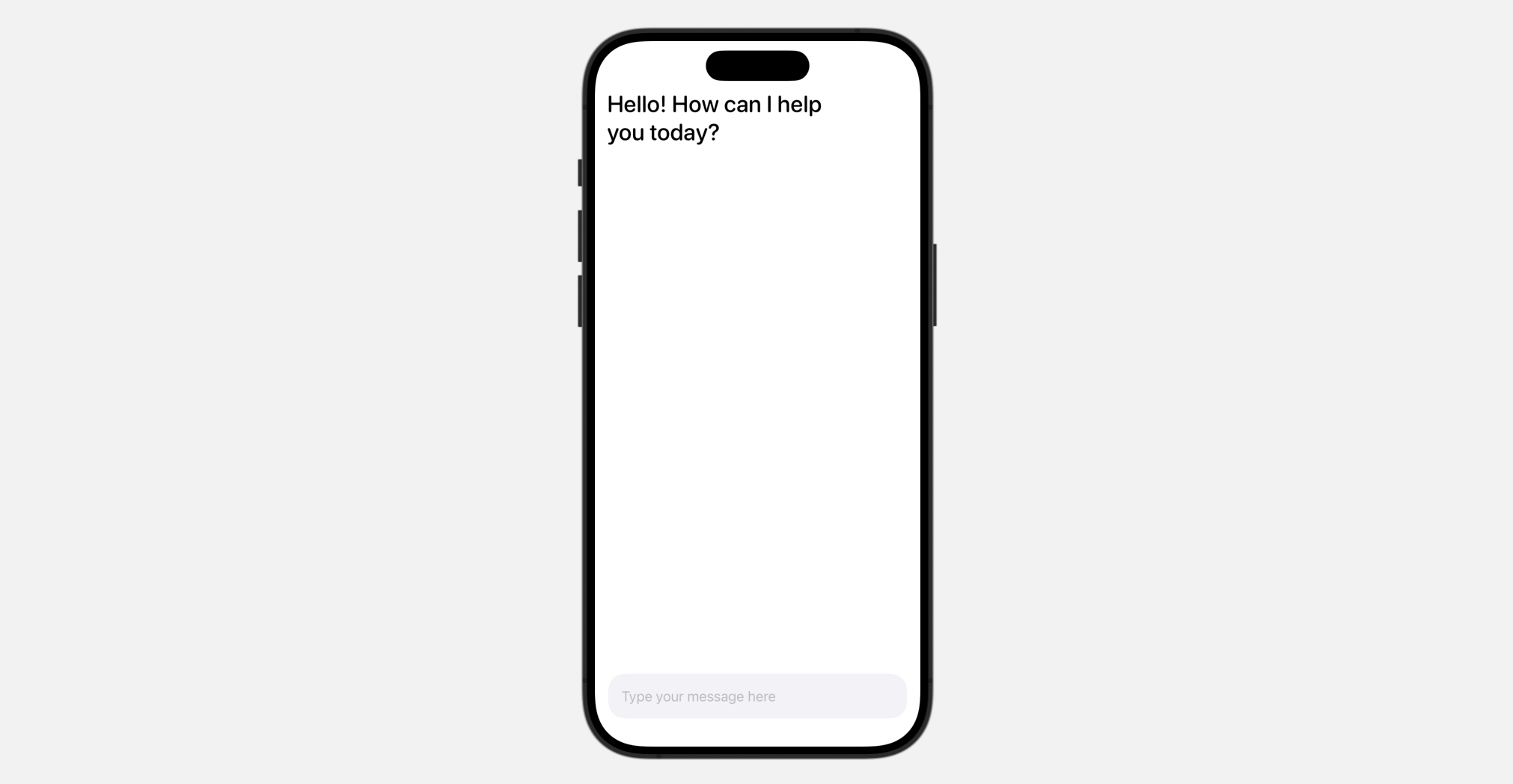
與 Google Gemini 整合
在你使用 Google Gemini APIs 前,首先需要引用 GoogleGenerativeAI 的模組:
import GoogleGenerativeAI
接下來,宣告一個 model 變數並像這樣初始化 Generative model:
let model = GenerativeModel(name: "gemini-pro", apiKey: APIKey.default)
在此,我們利用了 gemini-pro 模型,該模型專為從文字輸入中生成文字而設計。
為了將文字發送到 Google Gemini,讓我們建立一個新的函數叫做 sendMessage():
func sendMessage() {
response = "Thinking..."
withAnimation(.easeInOut(duration: 0.6).repeatForever(autoreverses: true)) {
isThinking.toggle()
}
Task {
do {
let generatedResponse = try await model.generateContent(textInput)
guard let text = generatedResponse.text else {
textInput = "Sorry, Gemini got some problems.\nPlease try again later."
return
}
textInput = ""
response = LocalizedStringKey(text)
isThinking.toggle()
} catch {
response = "Something went wrong!\n\(error.localizedDescription)"
}
}
}
如你從上面的程式碼看到的,你只需要呼叫模型的 generateContent 方法來輸入文字並收到生成的回應。結果是以Markdown格式表達,因此我們用 LocalizedStringKey 來包裹回傳的文字。
為了呼叫 sendMessage() 函數,更新 TextField 的視圖並附上 onSubmit 的修飾詞:
TextField("Type your message here", text: $textInput)
.textFieldStyle(.plain)
.padding()
.background(Color(.systemGray6))
.clipShape(RoundedRectangle(cornerRadius: 20))
.onSubmit {
sendMessage()
}
在這種情況下,當使用者完成輸入文字並按下 return 鍵時,會呼叫 sendMessage() 函數將文字提交給 Google Gemini。
就是這樣!你現在可以在模擬器中運行應用程式,或是直接在預覽中執行來測試 AI 功能。
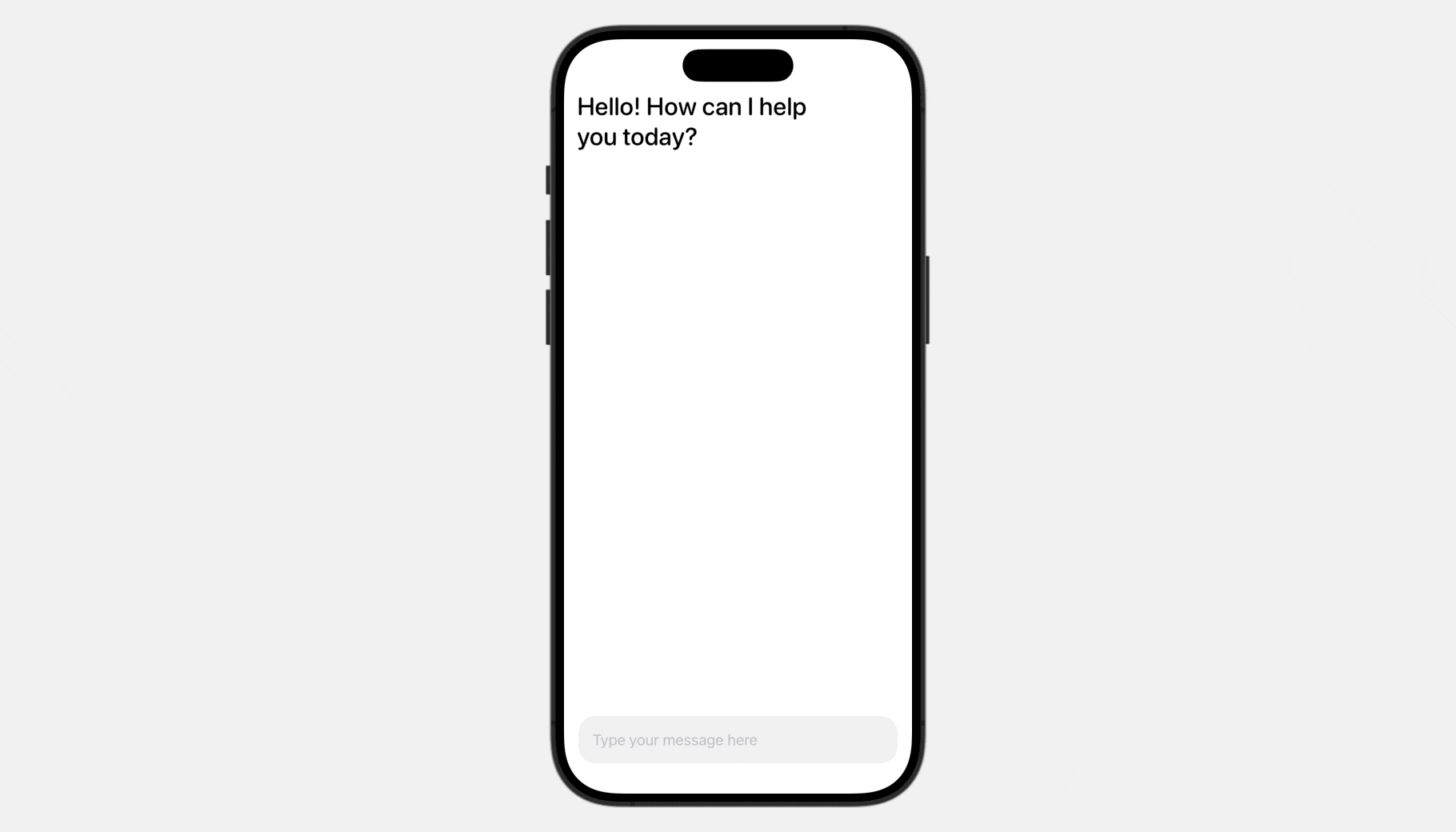
總結
這篇教學展示了如何將 Google Gemini AI 集成到 SwiftUI 應用程式中。只需要幾行程式碼就可以讓你的應用程式擁有 Generative AI 的功能。在這個示範中,我們使用 gemini-pro 模型從純文字輸入中生成文字。
然而,Gemini AI 的能力並不僅限於基於文字的輸入。Gemini 還提供了一種名為 gemini-pro-vision 的多模態模型,允許開發者輸入文字和圖像。我們鼓勵你充分利用這個教學,透過修改提供的程式碼和進行實驗。
如果你對這篇教學有任何問題,請在下方留言讓我知道。




