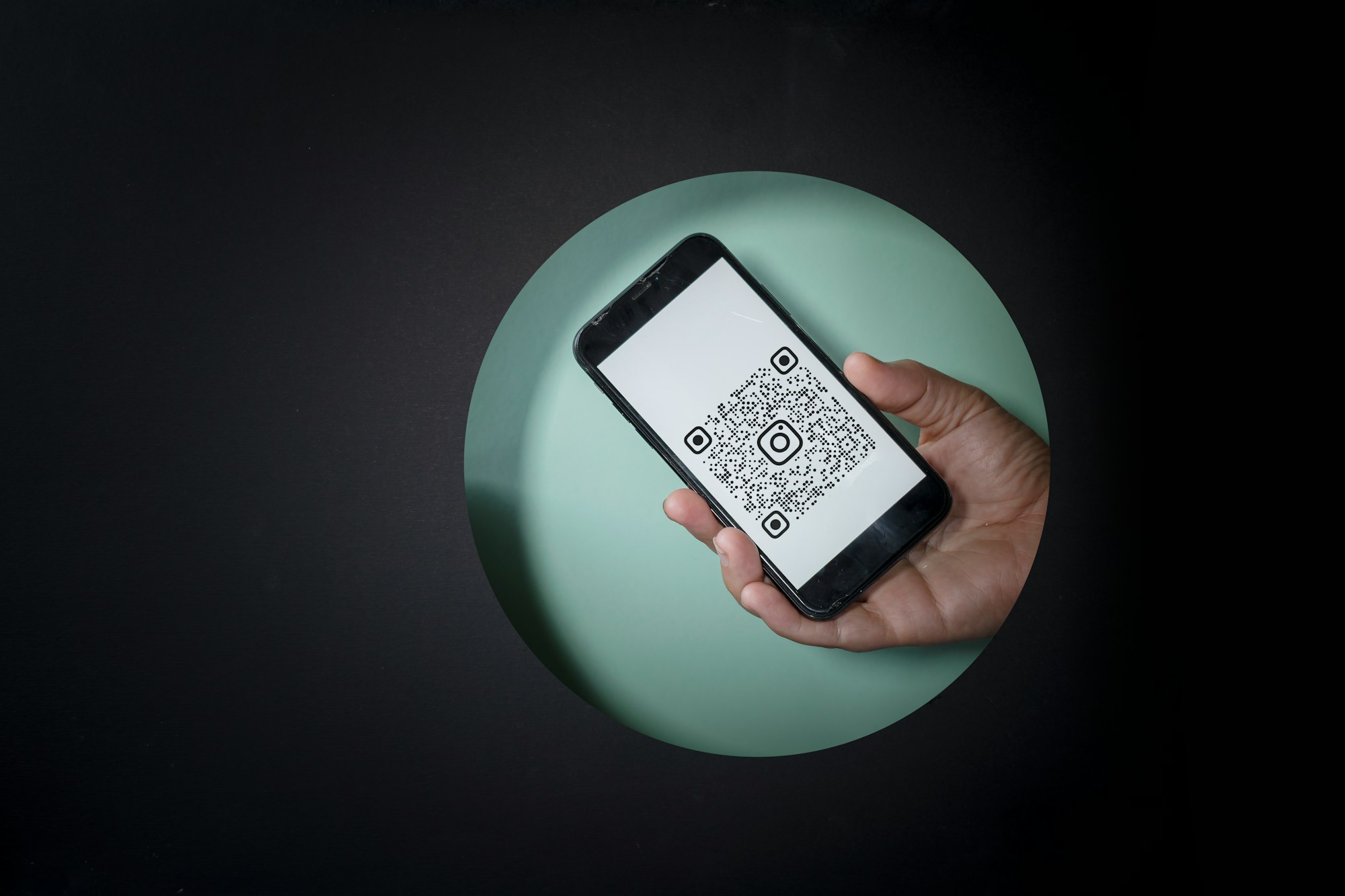在上一篇文章中,我們學習了如何使用 ImageRenderer 擷取 SwiftUI 視圖,並儲存為圖像。這個在 iOS 16 推出的新類別還可以把視圖轉換為 PDF 文件。
在這篇教學中,我們會以上次的範例為基礎進行構建,並添加 Save to PDF 功能。如果要跟著這篇文章進行實作,大家需要使用 Xcode 14 beta 3 或以上的版本。
重溫上一篇文章的範例 App
如果你還沒有讀過上一篇教學文章,我建議你先讀過再看這篇文章。在上一篇文章中,我們已經說明過 ImageRenderer 的基本用法,並解釋了範例 App 的實作過程。
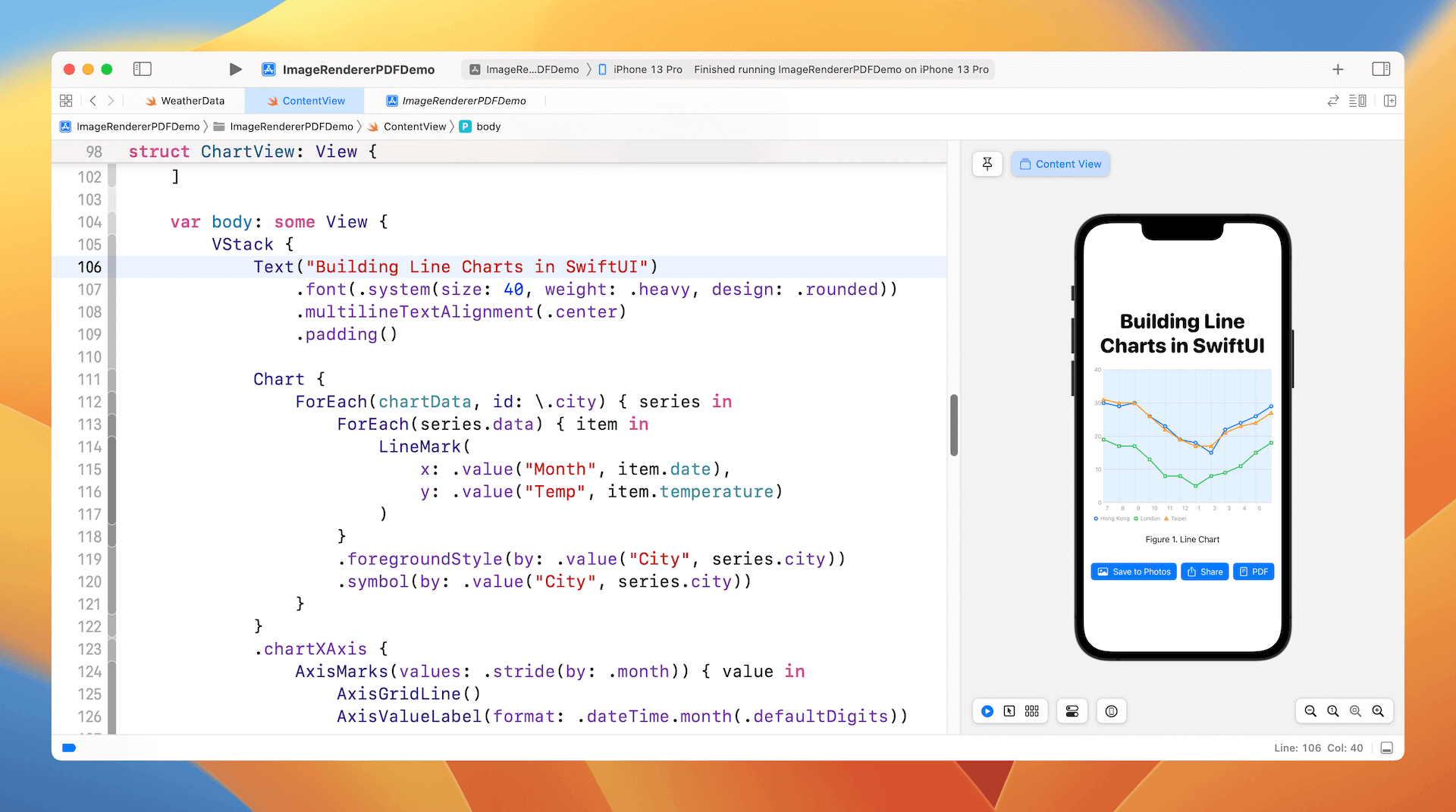
我對上次的範例 App 做了一些改動,為折線圖添加了 heading 和 caption。範例 App 現在還有一個 PDF 按鈕,用來把 Chart 視圖保存為 PDF 文件。以下是 ChartView 結構的程式碼:
struct ChartView: View {
let chartData = [ (city: "Hong Kong", data: hkWeatherData),
(city: "London", data: londonWeatherData),
(city: "Taipei", data: taipeiWeatherData)
]
var body: some View {
VStack {
Text("Building Line Charts in SwiftUI")
.font(.system(size: 40, weight: .heavy, design: .rounded))
.multilineTextAlignment(.center)
.padding()
Chart {
ForEach(chartData, id: \.city) { series in
ForEach(series.data) { item in
LineMark(
x: .value("Month", item.date),
y: .value("Temp", item.temperature)
)
}
.foregroundStyle(by: .value("City", series.city))
.symbol(by: .value("City", series.city))
}
}
.chartXAxis {
AxisMarks(values: .stride(by: .month)) { value in
AxisGridLine()
AxisValueLabel(format: .dateTime.month(.defaultDigits))
}
}
.chartPlotStyle { plotArea in
plotArea
.background(.blue.opacity(0.1))
}
.chartYAxis {
AxisMarks(position: .leading)
}
.frame(width: 350, height: 300)
.padding(.horizontal)
Text("Figure 1. Line Chart")
.padding()
}
}
}利用 ImageRenderer 把 Chart 視圖儲存為 PDF 文件
現在,我們想要做的就是使用 ImageRenderer,把 ChartView 儲存為 PDF 文件。雖然,我們只需要幾行程式碼就可以把 SwiftUI 視圖轉換為圖像,PDF rendering 就需要多一點步驟。
如果我們是想把 Chart 轉換為圖像,我們可以存取 uiImage 屬性,來取得渲染圖像 ( rendered image)。而如果我們想把 Chart 轉換成 PDF,就會使用 ImageRenderer 的 render 方法。我們將會實作:
- 尋找文檔目錄,並為 PDF 文件準備渲染路徑 (rendered path)(例如 linechart.pdf)。
- 準備一個用於繪圖的
CGContext實例。 - 調用渲染器 (renderer) 的
render方法來渲染 PDF 文件。
在實作中,我們會建立一個新方法 exportPDF。以下是這個方法的程式碼:
@MainActor
private func exportPDF() {
guard let documentDirectory = FileManager.default.urls(for: .documentDirectory, in: .userDomainMask).first else { return }
let renderedUrl = documentDirectory.appending(path: "linechart.pdf")
if let consumer = CGDataConsumer(url: renderedUrl as CFURL),
let pdfContext = CGContext(consumer: consumer, mediaBox: nil, nil) {
let renderer = ImageRenderer(content: chartView)
renderer.render { size, renderer in
let options: [CFString: Any] = [
kCGPDFContextMediaBox: CGRect(origin: .zero, size: size)
]
pdfContext.beginPDFPage(options as CFDictionary)
renderer(pdfContext)
pdfContext.endPDFPage()
pdfContext.closePDF()
}
}
print("Saving PDF to \(renderedUrl.path())")
}在程式碼的前兩行,我們檢索了使用者的文檔目錄,並設置 PDF 文件的文件路徑(即 line chart.pdf)。然後,我們創建了 CGContext 的實例,並把 mediaBox 參數設置為 nil。在這種情況下,Core Graphics 會使用預設頁面大小 8.5 x 11 inches(612 x 792 points)。
renderer 閉包會接收兩個參數:視圖當前的大小、和將視圖渲染到 CGContext 的函數。讓我們調用上下文的 beginPDFPage 方法,來打開 PDF 頁面。renderer 方法會繪製 Chart 視圖。請記住,我們需要關閉 PDF 文件才能完成整個操作。
讓我們要創建一個 PDF 按鈕,來調用這個 exportPDF 方法:
Button {
exportPDF()
} label: {
Label("PDF", systemImage: "doc.plaintext")
}
.buttonStyle(.borderedProminent)我們可以試著在模擬器上執行 App 來進行測試,點擊 PDF 按鈕後,你應該會在控制台看到以下訊息:
Saving PDF to /Users/simon/Library/Developer/CoreSimulator/Devices/CA9B849B-36C5-4608-9D72-B04C468DA87E/data/Containers/Data/Application/04415B8A-7485-48F0-8DA2-59B97C2B529D/Documents/linechart.pdf如果你在 Finder 打開文件,應該會看到以下的 PDF 文件:
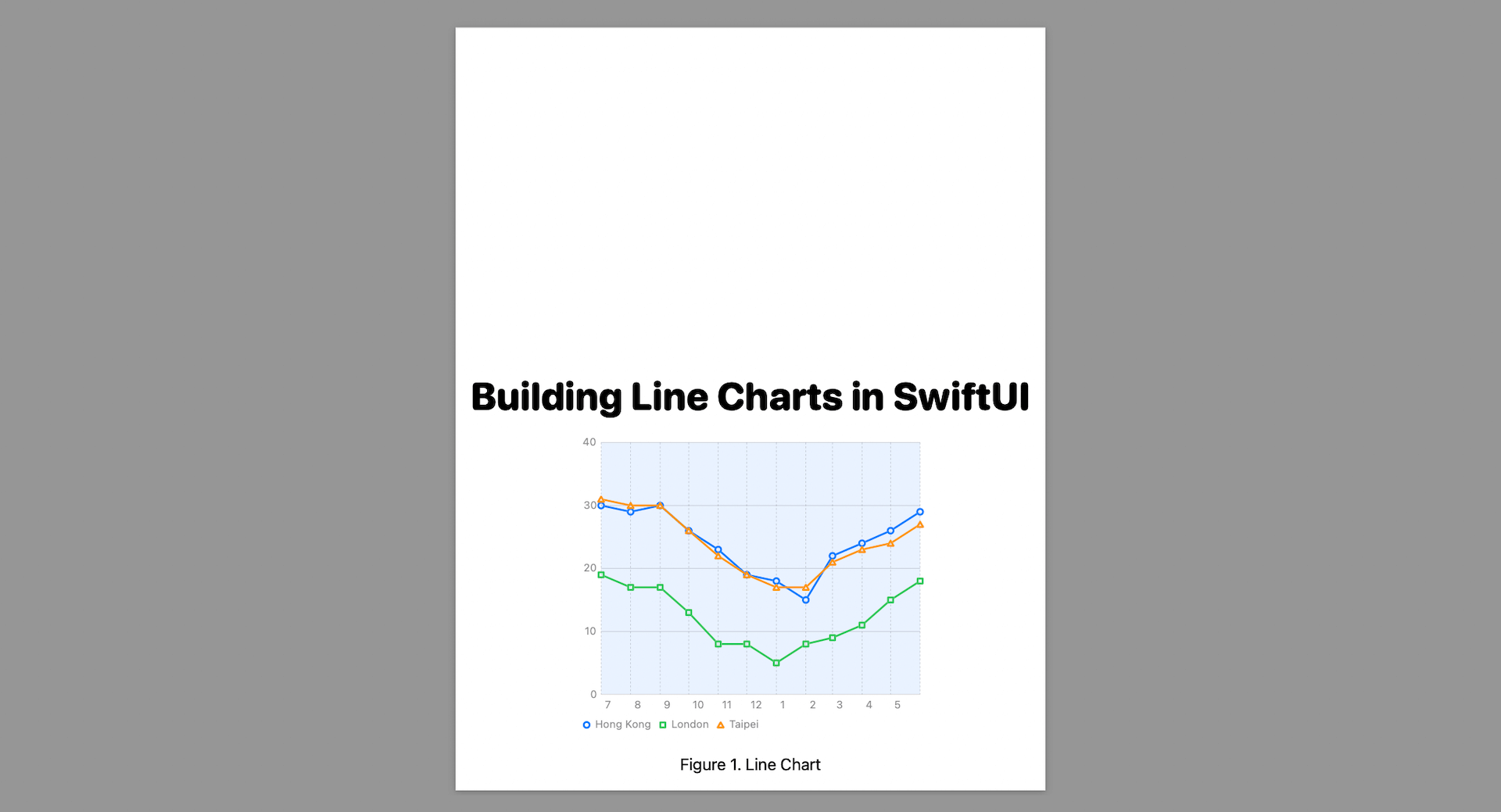
如果想調整圖表的位置,我們可以在調用 renderer 前插入這行程式碼:
pdfContext.translateBy(x: 0, y: 200)如此一來,圖表就會出現在文件上面的部分。
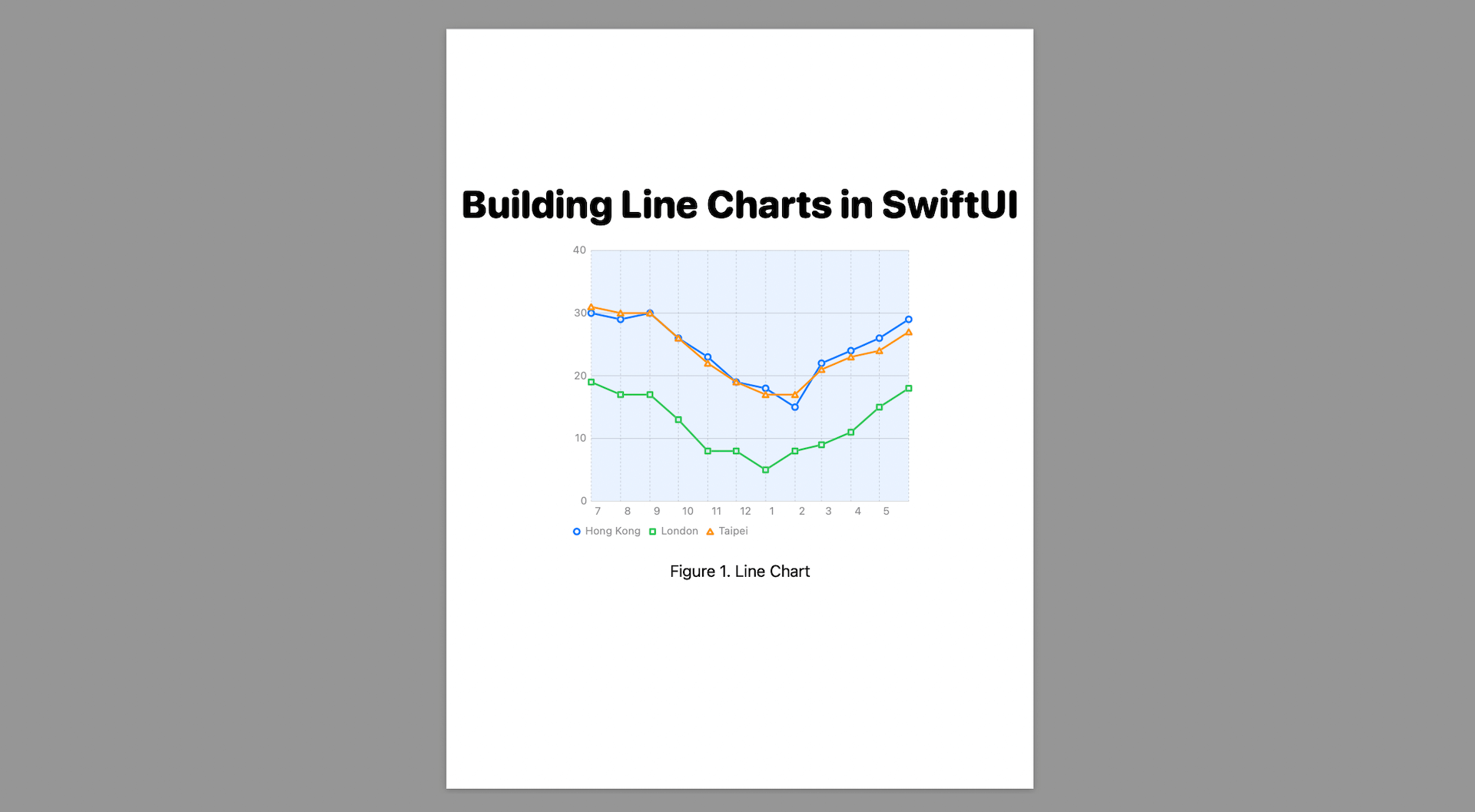
Make the PDF file available to the Files app
你可能會發現我們無法在 Files App 中找到 PDF 文件。如果我們想 PDF 文件可用於內置的 Files App,我們就需要在 Info.plist 中更改一些設置。讓我們切換到 Info.plist 並添加以下的 key:
UIFileSharingEnabled:讓 App 支援 iTunes 文件分享LSSupportsOpeningDocumentsInPlace:支援在本地打開文件
然後,把 key 的值設置為 Yes。啟用了這兩個選項後,讓我們再在模擬器上執行 App。接著,打開 Files App 並導航到 On My iPhone 位置,你應該會看到 App 的資料夾,而 PDF 文件就在資料夾中。
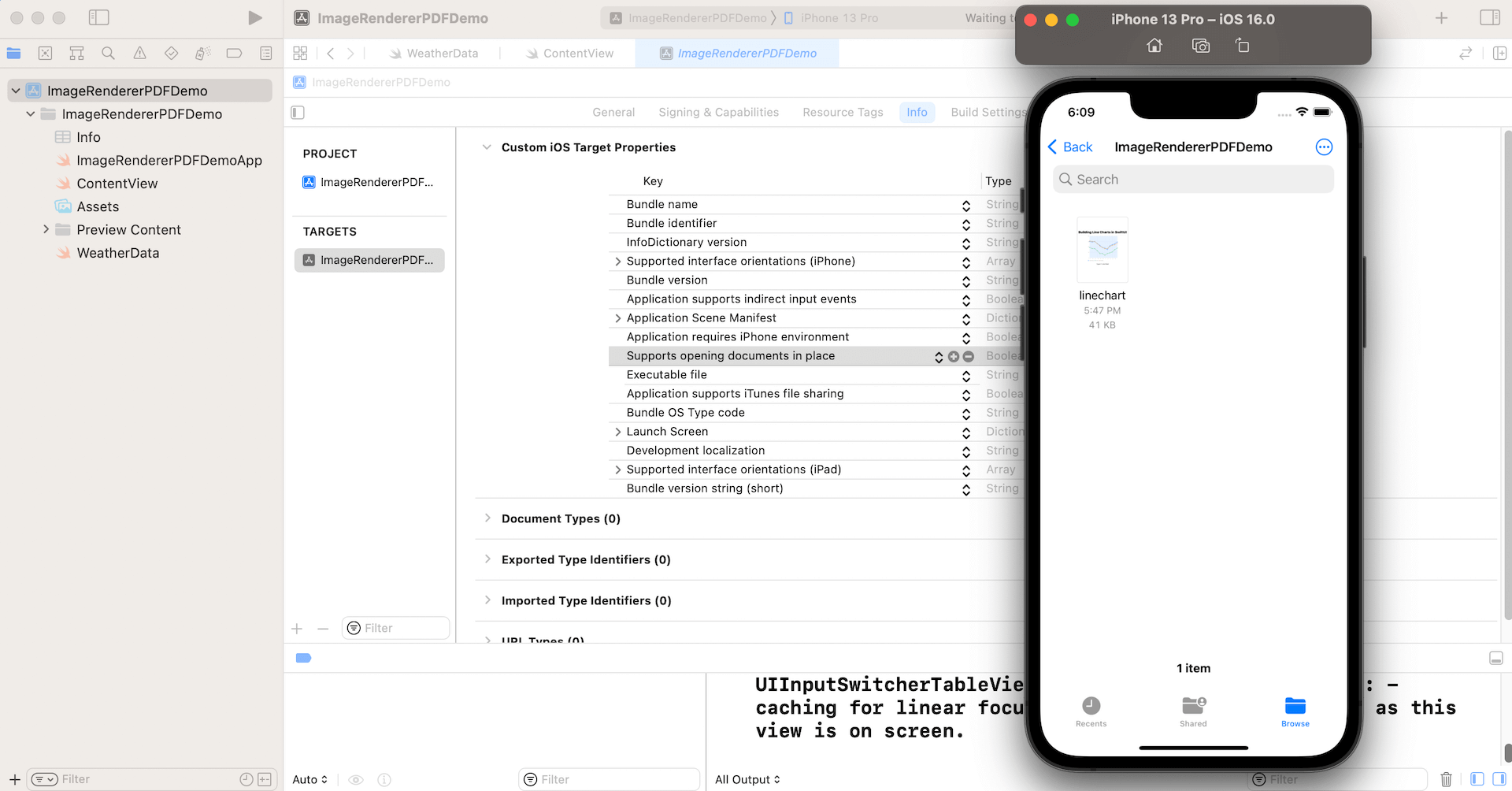
如你有興趣深入學習 SwiftUI,歡迎查閱我們的《精通 SwiftUI》一書。