如果你看了 Apple 的 “What’s New in iOS 12” 網站的話,會看到 ” Interactive Controls in Notifications ” 這個段落,寫著:
通知內容應用擴展 (Notification content app extensions) 現在支援自定義視圖中的使用者互動性,如果 App 通知的內容需要驅使使用者互動,可請添加按鈕和開關等控件。
在本次的教學裡,我會讓你看看如何讓本地或是遠端(推播)通知擁有一個客製化使用者介面 (UI)。使用者現在可以跟你的通知內容進行互動。而 iOS 12 則讓我們能夠添加一個可以客製化的 UIViewController 子類別到通知本身。我們可以加入一些控件如 UIButton、UIImageView 以及 UISwitch 到 ViewController 之中,然後以 IBOutlet 及 IBAction 來撰寫一些客製化的功能,並且可以藉由 AutoLayout 來進行 UI 排版;而上述所有都是在通知本身裡面進行。我們終於可以提供多於單一點擊的功能了,這樣就可以在通知空間限制和時間考量內,開發出更多想要提供的使用者體驗。
我會講述使用者如何在不開啟 App 情況下,僅與客製化通知介面互動來回應通知。我將展示之前釋出給開發者的軟體,特別是 iOS 12 beta 2 以及 Xcode 10 beta 2 的開發者。
讀完本篇教學,你將能夠讓 App 使用者收到通知,並看到一個客製化 UI,使用者點擊按鈕就可以取得確認,而這些動作都是在一個通知裡發生,就像是這樣:
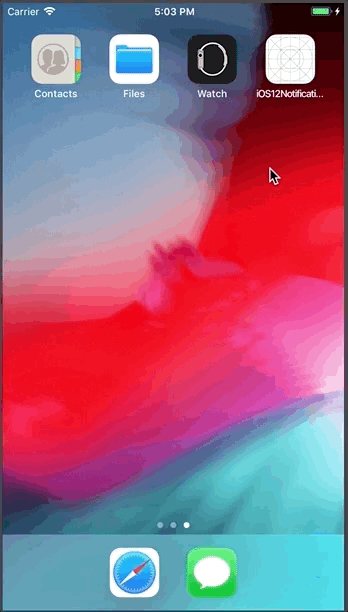
範例 App 的使用情境
你剛剛看到的 GIF 範例動畫,就是在模擬真實世界的情境中,以新 iOS 12 功能所建立並處理的通知。假設你在銀行裡有個支票帳戶可以讓一個 iOS App 來管理你的金錢和交易,而你已經在 iPhone 上擁有一個這樣的 App。
再假設你的銀行有一個價值 2 美元的透支保障計劃,但你沒有選擇該計劃,因為你的帳戶通常都收支平衡。不過這家銀行十分聰明,即使你不選擇透支保障計劃,銀行仍會發出通知,告訴你可以一次性以 25 美元透支費來幫你處理透支金額。只要你在他們新 iOS 12 互動通知裡選擇同意,他們將會為你處理透支金額。
有時付出一筆透支費當然比在信用記錄中留下汙點好,而且最好付清所有因沒有付款而你收取的所有其他費用。不過請記得,這只是一個雛形而不是真的銀行 App。
Xcode 範例專案
我已經放了一個用 Swift 撰寫的 Xcode 10 範例專案,這樣你就可以在教學裡跟著我的程式碼一起學習。你可以從 GitHub 下載範例專案。
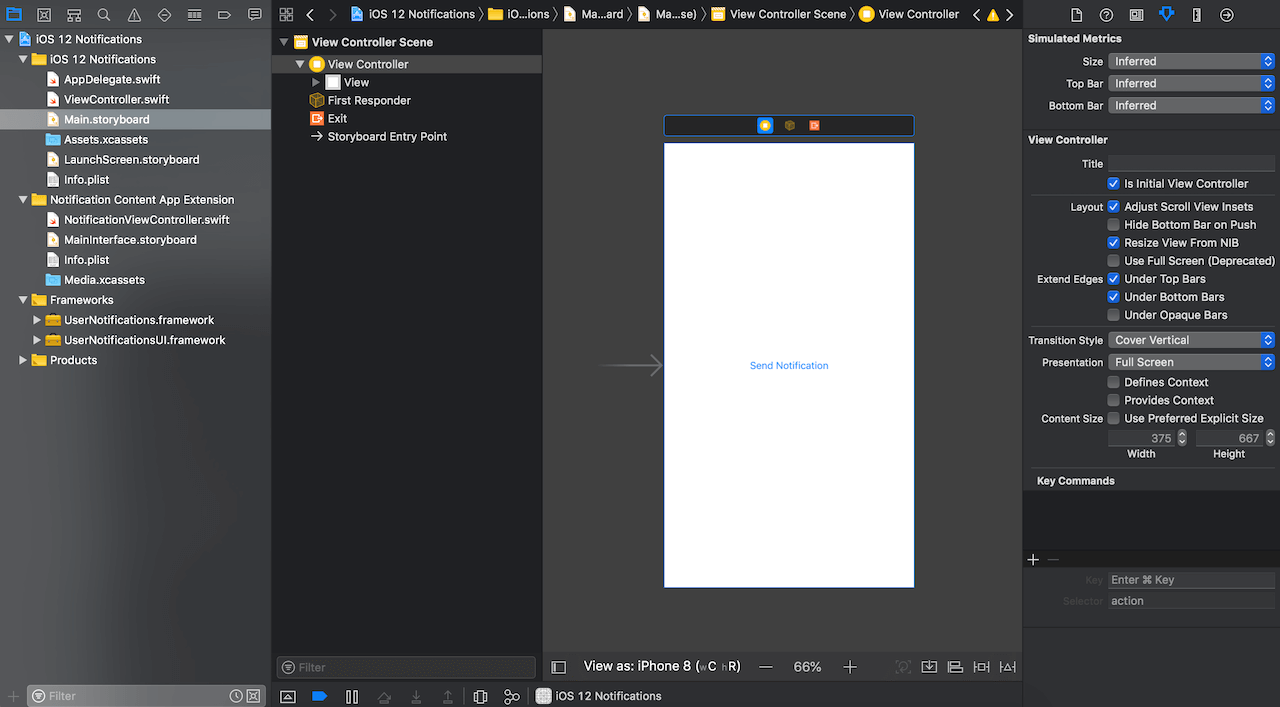
不要搞混
請不要將本次教學的新 iOS 12 通知功能,與之前作業系統允許你做的東西搞混,例如在通知底部預設定義的 “Accept” 以及 “Decline” 按鈕,這種做法就有在 Apple 開發者文件的 “Declaring Your Actionable Notification Types” 描述過了。
關於測試軟體
請注意我說的測試軟體可能有許多 Bug 以及需要調整的地方。就像 Apple 在這裡所說的:
請注意,由於 Public Beta 版軟件並非 Apple 的商業發行版本,因此可能存在錯誤或不准確的地方,而且運行效果可能不像商業發行版本那麼理想。
還有這裡:
Apple 文檔可能包含一些初步信息,與開發中的 API 或技術 Beta 版本相關。這些信息有可能會改變,因此,你應為根據文檔實作的軟件,以最終操作系統進行測試。請閱讀正在使用的軟件版本的發行說明,以取得最新信息。
撰寫發送通知的程式碼
讓我們繼續教學,以 Single View App 樣板為基礎,建立一個 Xcode 10 專案。
作為一個 iOS 開發者,你現在應該很熟悉本地以及遠端(推播)通知。雖然我會介紹發送通知的基本設定,但我假設你不需要詳細的說明都可以繼續閱讀教學。
要收到通知,很明顯我必須先發送一個本地或是遠端通知。為了節省時間,並專注在客製化通知的教學中,我會使用本地通知。無論本地或是遠端發送通知,其通知和任何客製化 UI 及互動功能都會是相同的。不過我還是會重點講述一些發送遠端通知的重要步驟。
請記住我在這裡構建的 App 名為 “iOS 12 Notifications”,我將會在不少圖像中用到這個 App 的名字。
向使用者請求權限
你必須向 App 的使用者請求權限,來獲得發送通知給他們的准許,這是一個必要的步驟。為了達到這個目的,最好的方法便是置入請求權限的程式碼到 Xcode 專案中的 AppDelegate.swift 檔案裡。此外,每當要編寫通知程式碼時,別忘了要匯入 import UserNotifications。以下是範例程式碼:
...
// SDK required for notifications
import UserNotifications
...
func application(_ application: UIApplication, didFinishLaunchingWithOptions launchOptions: [UIApplication.LaunchOptionsKey: Any]?) -> Bool {
// Override point for customization after application launch.
// Request user's permission to send notifications.
UNUserNotificationCenter.current().requestAuthorization(options: [.alert, .badge, .sound]) { (granted, error) in
if granted {
print("Notifications permission granted.")
}
else {
print("Notifications permission denied because: \(error?.localizedDescription).")
}
}
return true
}
...
當使用者第一次執行我們建置的 App 時,他們將須選擇允許通知,才能享受 iOS 12 的新互動通知功能。啟動 App 時,他們會收到一個警告,然後需要點擊 “Allow” 按鈕:
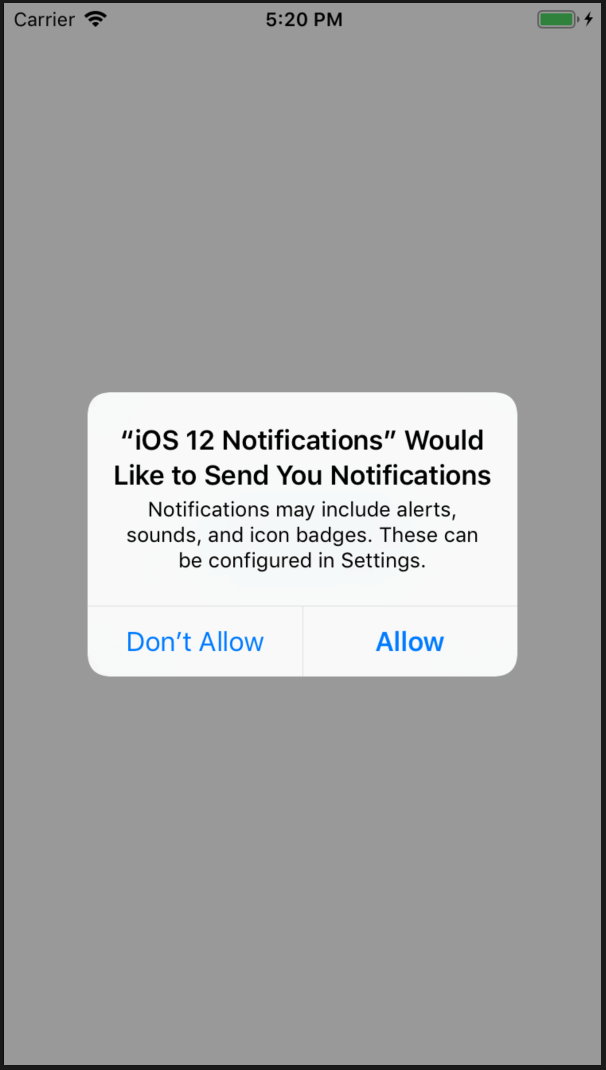
在我點擊 “Allow” 後,下面這個訊息就會列印在 Xcode 10 控制台裡:
Notifications permission granted.
定義通知類型 (Category Identifier)
iOS 要求我們定義字串來區別 App 可以發送與接收的通知類型,這讓我們可以識別和準備不同的 UI、樣式、動作等來支援通知。對於新 iOS 12 通知客製化 UI 功能,Apple 官方文件有相當明確的說明。
為了定義這次教學內的「通知種類數值」,我在範例 App 的 ViewController.swift 中加入以下程式碼到 viewDidLoad() 方法。請注意,當中有兩行帶有相應編號註釋的程式碼,我將在下面詳細解釋。
...
// SDK required for notifications
import UserNotifications
...
class ViewController: UIViewController {
override func viewDidLoad() {
super.viewDidLoad()
// Do any additional setup after loading the view, typically from a nib.
// #1.1 - Create "the notification's category value--its type."
let debitOverdraftNotifCategory = UNNotificationCategory(identifier: "debitOverdraftNotification", actions: [], intentIdentifiers: [], options: [])
// #1.2 - Register the notification type.
UNUserNotificationCenter.current().setNotificationCategories([debitOverdraftNotifCategory])
}
...
#1.1 ── 我以 init(identifier:actions:intentIdentifiers:options:) 初始器建立了一個 UNNotificationCategory 類別的實例。因為我的通知將會有一個客製化介面,所以我關心的是 identifier 實例屬性,我把剩下的參數留空,不過需要注意的是 actions 參數,雖然 Apple 說:「如果你不想呈現客製化動作的話,可以指定 nil 給這個參數」,但是在 Beta 編譯器只接受一個空陣列([])。
#1.2 ── 我用一個 UNNotificationCategory 型態的常數 debitOverdraftNotifCategory 呼叫 setNotificationCategories(_:),藉此來註冊 App 的通知類型。請記得我們的目的,我們只關心「每個 categories 參數裡的物件,都含有一個字串來識別通知的類型。」
建立並發送一則本地通知
就如先前所說,我不會在建立及發送通知上詳述。我的程式碼非常可讀,亦有附上註解,而你也可以隨時到這個或是這個連結閱讀 Apple 官方文件,來了解整個過程。
為了確認 User Notification 的效果,我們先建立通知內容,並定義一個觸發器來決定何時實際發送通知,然後將它們放在一起來設定發送通知的時程。我把下列程式碼加入到範例 App ViewController.swift 檔案裡的 sendNotificationButtonTapped(_:) 方法內,把 @IBAction 連接到 App Storyboard 裡的一個按鈕。程式碼內亦有註解,應該足以解釋建立和發送通知的整個過程。請注意,當中有兩行帶有相應編號的程式碼,我將會在下文詳細解釋。以下是程式碼:
...
@IBAction func sendNotificationButtonTapped(_ sender: Any) {
// find out what are the user's notification preferences
UNUserNotificationCenter.current().getNotificationSettings { (settings) in
// we're only going to create and schedule a notification
// if the user has kept notifications authorized for this app
guard settings.authorizationStatus == .authorized else { return }
// create the content and style for the local notification
let content = UNMutableNotificationContent()
// #2.1 - "Assign a value to this property that matches the identifier
// property of one of the UNNotificationCategory objects you
// previously registered with your app."
content.categoryIdentifier = "debitOverdraftNotification"
// create the notification's content to be presented
// to the user
content.title = "DEBIT OVERDRAFT NOTICE!"
content.subtitle = "Exceeded balance by $300.00."
content.body = "One-time overdraft fee is $25. Should we cover transaction?"
content.sound = UNNotificationSound.default
// #2.2 - create a "trigger condition that causes a notification
// to be delivered after the specified amount of time elapses";
// deliver after 10 seconds
let trigger = UNTimeIntervalNotificationTrigger(timeInterval: 10, repeats: false)
// create a "request to schedule a local notification, which
// includes the content of the notification and the trigger conditions for delivery"
let uuidString = UUID().uuidString
let request = UNNotificationRequest(identifier: uuidString, content: content, trigger: trigger)
// "Upon calling this method, the system begins tracking the
// trigger conditions associated with your request. When the
// trigger condition is met, the system delivers your notification."
UNUserNotificationCenter.current().add(request, withCompletionHandler: nil)
} // end getNotificationSettings
} // end func sendNotificationButtonTapped
...
#2.1 ── 在 #1.1 和 #1.2 步驟中,我指派字串 “debitOverdraftNotification” 給 UNNotificationCategory 的 identifier 屬性,並把它註冊到 UNUserNotificationCenter。關於 categoryIdentifier 屬性,Apple 官方是這麼說的:
為此屬性分配一個數值時,該值應與 App 之前註冊 UNNotificationCategory 物件的 identifier 屬性匹配。如果你指定的字串與註冊的類別不匹配,系統會在沒有客製化操作的情況下顯示通知,也不會通過你的應用擴展進行路由。
如下文所見,我們希望透過後面撰寫的擴展來發送通知。
如果你對推播有興趣,根據 Apple,為了把 Category Identifier 加入到一個遠端通知裡,你需要包含 category 鍵在 JSON 中的 aps Dictionary 裡,就像下面所顯示的:
{
"aps" : {
"category" : "debitOverdraftNotification"
"alert" : {
"title" : "DEBIT OVERDRAFT NOTICE!"
"body" : "One-time overdraft fee is $25. Should we cover transaction?"
},
},
...
}
#2.2 ── 在預設狀態中,當 App 在前景時,通知不會顯示出來。你可以更改這個行為,不過我們不會在這裡實作。為了繞過這點,我設定通知在相關的要求被傳送到 add(_:withCompletionHandler:) 的 10 秒後發送。為了簡化它,我點擊與上面 @IBAction 連接的按鈕,然後按下 “Home” 鍵。這樣我的 “iOS 12 Notifications” App 就會進入到背景,並等待通知出現。

請注意,我必須在通知上點擊、按住並下拉,來顯示這新的 iOS 12 通知功能。(我假設你們會需要在 iOS 12 測試通知,來找出它們是否有延伸 UI。)藍色的 “info” (i) 圖像及藍色的 “Cover” 按鈕是我為客製化通知介面加進去的。
不過我的經驗與 Apple 官方在測試文件上的描述有點不太一樣:
當 iOS 設備收到包含提醒的通知時,系統將分兩個階段顯示提醒內容。一開始的時候,它會顯示縮寫橫幅,帶有標題、副標題和通知的 2-4 行正文文本。如果使用者按下橫幅,iOS 會顯示完整的通知界面,包括任何與通知相關的操作。系統為橫幅提供界面,但你可以使用通知內容應用擴展來客製化完整界面。
撰寫程式碼來客製化通知 UI
留意在上面引用段落的最後一句:「你可以使用通知內容應用擴展來客製化完整界面」,所以我們可以加入一個通知內容應用擴展到我們的範例 App 專案裡。這個擴展加入了一個調用 UNNotificationContentExtension 協定的 UIViewController 子類別。
加入一個新的擴展到 Xcode 10 專案
在講述如何加入 iOS 12 通知內容應用擴展到範例 App 之前,讓我分享一下 Apple 官方所說的功能吧:
通知內容應用擴展可以管理顯示客製化通知界面的視圖控制器。該視圖控制器可以補充或替換通知的默認系統界面。你可以使用視圖控制器來:
• 客製化物件的位置,包括提醒的標題、副標題和正文。
• 使用不同字體或樣式替換界面元素。
• 顯示 App 的特定數據(例如,儲存於通知內容特定鍵中的數據。)
• 包含客製化圖片或品牌。應用擴展必須使用現有數據來配置視圖控制器,例如通知的內容和應用擴展包中的文件。如果使用 App Group 在 App 和應用擴展之間共享數據,你就可以使用在 App Group 中的任何文件。為了確保能夠及時提交通知,你需要盡早配置視圖。請不要執行任何長期運行的任務,比如嘗試通過網絡檢索數據。
如果你一直有跟住我們的教學,請先確認一下你的範例 App 專案是在 Xcode 10 裡開啟。讓我們新增所需的擴展吧:
- 前往 File -> New -> Target,就像這樣:
- 在打開的面板中,確認選擇的是 iOS 分頁,然後選擇 Notification Content Extension 模版,接著按下 Next 按鈕,就如下圖所示:
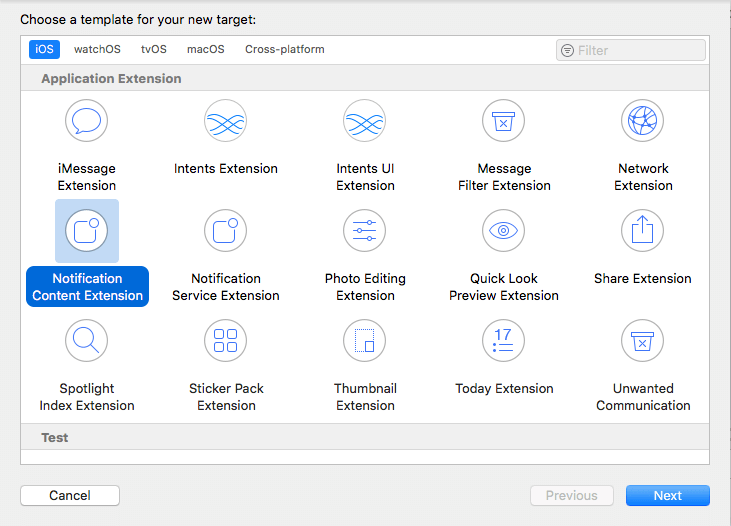
- 在下一個畫面裡,在 Product Name 區塊填上內容,然後為你的擴展選擇一個有效的 Team,接著按下 Finish 按鈕,像這樣:
- Xcode 會提示你啟用你新加入的擴展。點擊對話框內的 “Activate” 按鈕:
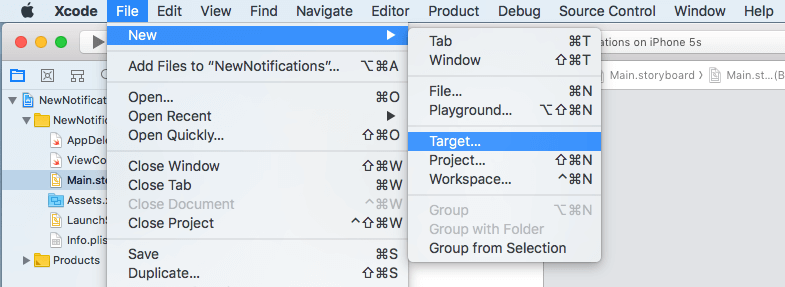
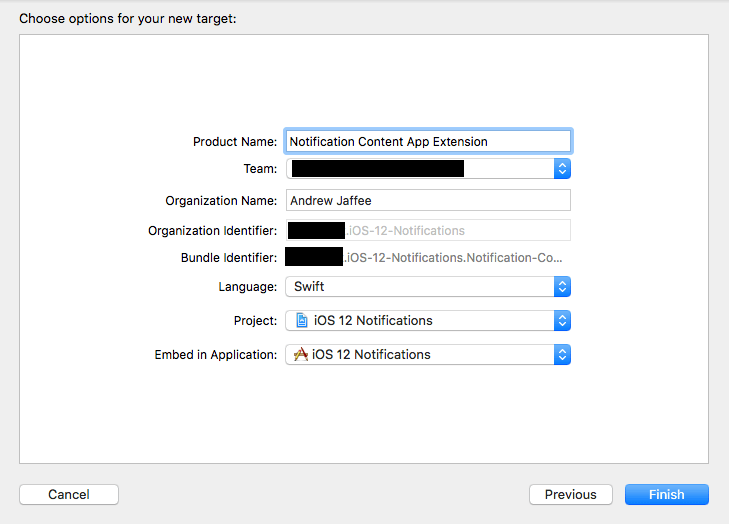
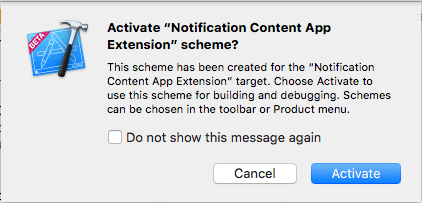
你的 Xcode 10 專案現在會有個虛擬的資料夾以及檔案,就如紅框所標示:
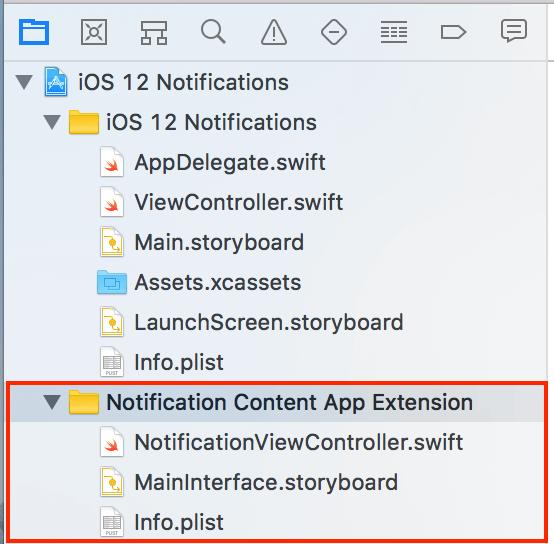
在 Xcode 中測試擴展
要記得,如果你想要在擴展的程式碼裡設定斷點、執行 App 與附隨的擴展,然後觸發那些斷點的話,你會需要在 Xcode 10 裡設定啟動 Scheme 到你的擴展,然後執行與 App 匹配的擴展。這相當容易,你可以跟著這樣做:
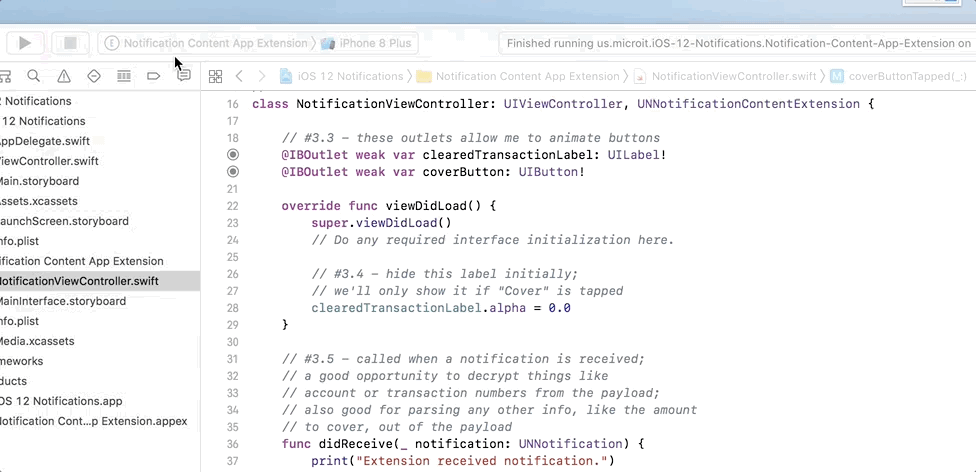
關於擴展的預設程式碼
由新擴展所提供的預設程式碼和 Storyboard 可以教你如何入手建立客製化通知 UI。開啟擴展的 Info.plist 檔案,然後檢視 NSExtension Dictionary。
你還記得我如何指派字串 “debitOverdraftNotification” 為 UNNotificationCategory 物件的 identifier 屬性,並用它來註冊 UNUserNotificationCenter 嗎?
因為你現在正在查看擴展的 Info.plist 檔案,所以讓我們來更改 UNNotificationExtensionCategory 的數值,從 “myNotificationCategory” 改為 “debitOverdraftNotification”。這會把我們的通知導引到擴展。以下是我們想要做的更動:

執行 App,然後自己看看:
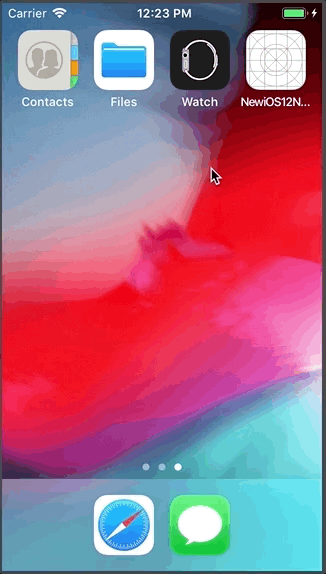
設定 UNNotificationExtensionCategory 鍵為 “debitOverdraftNotification”,這是一個非常重要的步驟,讓這個擴展監聽 App 發送的通知,並且給予這個通知一個客製化 UI。
請注意,通知 UI 裡的綠色矩形中,包含了我指派到 UNMutableNotificationContent 物件中 body 屬性的字串,UNMutableNotificationContent 是我在 ViewController.swift 檔案裡建立並作為通知發送的物件 。我設定的字串 “One-time overdraft fee is $25. Should we cover transaction?” 是顯示在 UIViewController 子類別 NotificationViewController 裡的 UILabel 上。說到 MVC,UILabel 是在 MainInterface.storyboard 裡的 視圖,而 NotificationViewController 是 NotificationViewController.swift 檔案裡的 控制器。
我們已經看過了擴展的 Info.plist 檔案,所以現在讓我們簡單地檢視一下其他兩個檔案。以下是 MainInterface.storyboard 檔案:
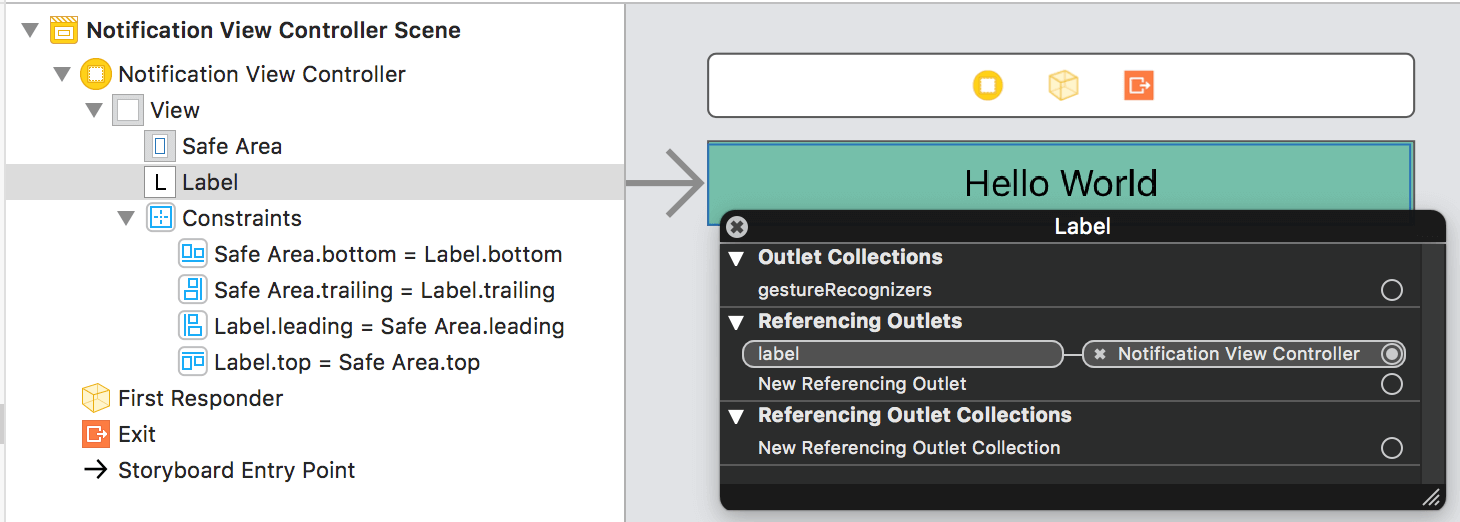
這是基本的 Storyboard。你應該能夠檢視並理解它的架構。我已經 Control Click 了來向你展示 UILabel 有一個在 NotificationViewController 裡的 @IBOutlet。以下是 NotificationViewController.swift 檔案裡的內容:
import UIKit
import UserNotifications
import UserNotificationsUI
class NotificationViewController: UIViewController, UNNotificationContentExtension {
@IBOutlet var label: UILabel?
override func viewDidLoad() {
super.viewDidLoad()
// Do any required interface initialization here.
}
func didReceive(_ notification: UNNotification) {
self.label?.text = notification.request.content.body
}
}
因為 NotificationViewController 類別調用了 UNNotificationContentExtension 協定,所以它必須實作 didReceive(_:) 實例方法。這方法是通知內容被存取的地方,亦是讓來自 App 發送的訊息的 body 字串可以顯示在通知裡面的地方,就像我們在上面的 GIF 動畫看到那樣。
要注意的是,UNNotificationContentExtension 協定使用相同的命名法,比如說 didReceive(_:),UNUserNotificationCenterDelegate 會使用 userNotificationCenter(_:didReceive:withCompletionHandler:) 方法。
你現在應該清楚我會如何編碼通知內容應用擴展,來滿足上文所說的銀行帳戶 App 的要求,實作成果如下:
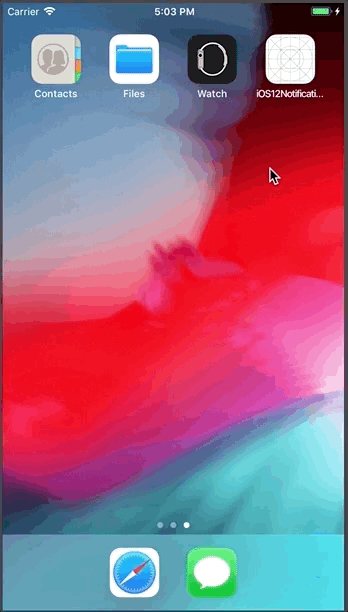
配置 Extension 的 Info.plist 檔案
當要開始製作通知內容應用擴展時,最好從 Info.plist 檔案開始。大部分的開發者能專注在 NSExtension Dictionary 的部份。我們將從配置四個鍵(稍後會再說明)開始。現在,進行編輯讓Info.plist 檔案以 Property List 格式開啟 :
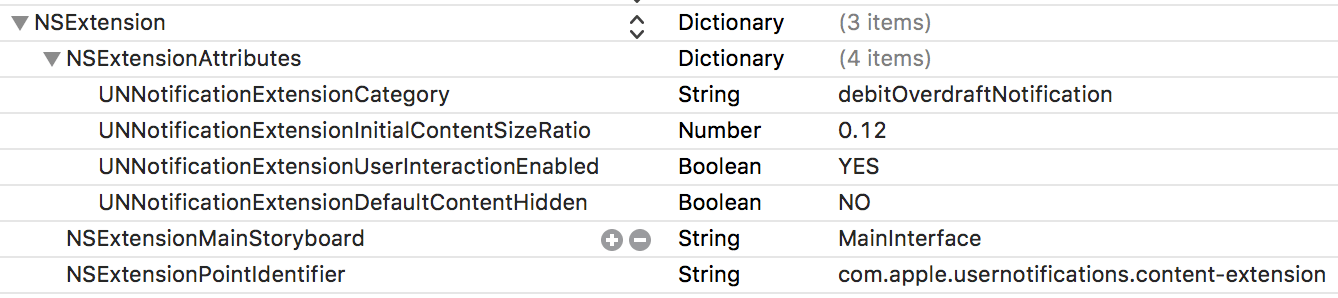
或是以 Source Code (XML format) 格式開啟:
... NSExtension NSExtensionAttributes UNNotificationExtensionCategory debitOverdraftNotification UNNotificationExtensionInitialContentSizeRatio 0.12 UNNotificationExtensionUserInteractionEnabled UNNotificationExtensionDefaultContentHidden NSExtensionMainStoryboard MainInterface NSExtensionPointIdentifier com.apple.usernotifications.content-extension
讓我們看看編輯或是新增了的四個鍵。這是關於前三個鍵的官方文件;然後 這個連結就是第四個鍵的資訊,特別是 “Support Interactive Controls” 這個段落。要注意的是,我預設使用了 Xcode 10 的 Storyboard 來設計 iPhone 8 的 UI:
1) UNNotificationExtensionCategory(必要):我們已經更換了裡面的數值。再一次提醒你,我指派了字串 “debitOverdraftNotification” 作為 UNNotificationCategory 物件的 identifier 屬性,並將其註冊到 UNUserNotificationCenter。
2) UNNotificationExtensionInitialContentSizeRatio(必要):「它是一個浮點數 (floating-point number),代表著視圖控制器的視圖寬高比例的初始尺寸。」你現在可以保留它的預設值 1。我覺得 Apple 仍在糾結這個部分。當你新增擴展時,Apple 把 MainInterface.storyboard 裡 NotificationViewController 的高度固定為 37 pt。這樣的設定應該是正確的,因為一些人體工學的理由,你不會希望設計出一個過於複雜的 Notification UI 讓使用者感到困惑。我已經用這個鍵實驗過,所以選用了 0.12 這個數值,這是我從下面的方程式計算出來的:
320 * x = 37
x = ~0.12
我這樣做是因為如果 UNNotificationExtensionInitialContentSizeRatio 被設定為 1, iOS 12 會預設建立一個非常長的通知,然後快速地自動更正通知的高度,讓它變短一點來顯示我的擴展視圖應有的尺寸。你主要會在第一次執行 App 或擴展時看到。
當更改擴展視圖控制器高度時請小心,而更改寬度時也要特別注意!
3) UNNotificationExtensionDefaultContentHidden: Apple 提供的定義已非常充足。比如說,我認為原本的通知是來傳送給所有需要做決定的使用者。我加入了一個圖標來標記我有一個 “Cover” 按鈕。如果他們想要支付 $25 來處理透支額度的話,他們可以按這個按鈕;如果不想支付,就可以藉由內建的 (X) 按鈕來撤掉這個通知。引用 Apple 的定義,它是「一個布林 (Boolean) 值。當它設定為 true 時,系統只會在通知介面裡顯示自己的客製化視圖控制器;當設定為 false 時,系統除了顯示自己的視圖控制器內容外,也會顯示預設的通知內容。不論如何設定,客製化動作按鈕和撤掉按鈕會一直顯示。如果你沒有指定這個鍵的數值的話,預設值會是 false。」
4) UNNotificationExtensionUserInteractionEnabled:如果你想你的客製化介面可以對使用者手勢作出回應,你就要設定這個為 true。不需要做其他事情,例如是在擴展的視圖控制器裡加入手勢識別,如果這樣做的話,後果可以很可怕。
5) UNNotificationExtensionOverridesDefaultTitle:我在這次教學裡沒有用到這個鍵,但是你可以看到它的作用,它是「一個布林值。當設定為 true 時,系統會使用視圖控制器的 title 屬性來作為通知標題;當設定為 false 時,系統設定通知標題為 App 的名字。如果你沒有指定這個鍵的數值,預設值為 false。」
配置 Extension 的 MainInterface.storyboard 檔案
你已經讀過使用情境,亦看過 GIF 動畫來呈現範例 App 及擴展的運作。你應該能夠理解我的 MainInterface.storyboard 檔案:
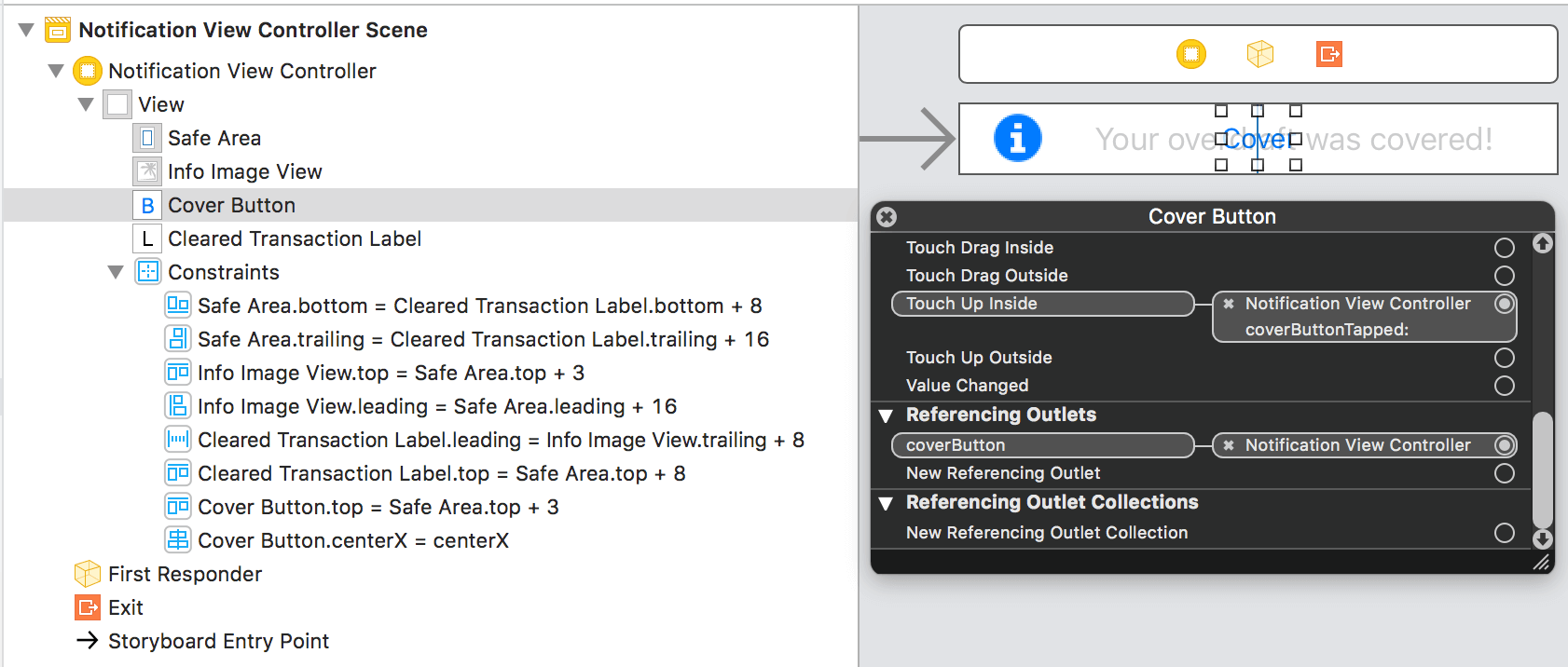
UIImageView 的 @1x、@2x 及 @3x 圖檔存放在 Media.xcassets 資料夾內,我將其加入至擴展中。我已經將名為 “Cover” 的 UIButton 連結至 NotificationViewController.swift 檔案裡的 @IBAction 到 coverButtonTapped(_:) 方法。另外,我還有一些用來製作動畫的 @IBOutlet 變數。我會讓你自己好好研究一下範例 App 的 Storyboard。
編寫擴展的 NotificationViewController.swift 檔案
現在,你應該很了解我為通知客製化 UI 上做的事情。不過,我仍會利用一系列的步驟來講述程式碼,而每個步驟亦會有註解。我會讓你先看程式碼,然後再作解說。
import UIKit
// #3.1 - import notification SDKs
import UserNotifications
import UserNotificationsUI
// #3.2 - adopt a protocol that let's us intercept
// notifications
class NotificationViewController: UIViewController, UNNotificationContentExtension {
// #3.3 - these outlets allow me to animate buttons
@IBOutlet weak var clearedTransactionLabel: UILabel!
@IBOutlet weak var coverButton: UIButton!
override func viewDidLoad() {
super.viewDidLoad()
// Do any required interface initialization here.
// #3.4 - hide this label initially;
// we'll only show it if "Cover" is tapped
clearedTransactionLabel.alpha = 0.0
}
// #3.5 - called when a notification is received;
// a good opportunity to decrypt things like
// account or transaction numbers from the payload;
// also good for parsing any other info, like the amount
// to cover, out of the payload
func didReceive(_ notification: UNNotification) {
print("Extension received notification.")
}
// #3.6 - called when the user clicks "Cover"
// in the notification; we could build a
// payload to call a REST API to send
// the transaction to cover the overdraft
@IBAction func coverButtonTapped(_ sender: Any) {
print("[Cover] button tapped.")
// #3.7 - fade out the "Cover" button and
// fade in the "Your overdraft was covered!"
// message
UIView.animate(withDuration: 2.0) {
self.coverButton.alpha = 0.0
self.clearedTransactionLabel.textColor = UIColor.red
self.clearedTransactionLabel.alpha = 1.0
}
}
} // end class NotificationViewController
#3.1 ── 你現在應該知道我為什麼需要引入這些程式庫。
#3.2 ── 因為 NotificationViewController 類別調用 UNNotificationContentExtension 協定,所以他必須實作 didReceive(_:) 實例方法。如果這個視圖控制器沒有調用 UNNotificationContentExtension 協定,就沒有用處了。
#3.3 ── 這些 Outlet 允許我添加動畫效果(淡入/淡出)到按鈕,為使用者提供舒服的體驗。
#3.4 ── 一開始時隱藏 “Your overdraft was covered!” 字樣的 UILabel。這只會在 “Cover” 被點擊時顯示。
#3.5 ── didReceive(_:) 只會在擴展偵測到通知時被呼叫。(為什麼呢?因為這個擴展的 Info.plist 註冊了 “debitOverdraftNotification” 通知分類類型。)這個方法是個做些像解碼銀行帳戶或交易數字等事的好地方。它也給了我們機會來解析在 Payload 之外的其它重要資訊,像是透支金額。
#3.6 ── 當使用者點擊客製化 UI 裡的 “Cover” 按鈕時,這個 @IBAction 就會被呼叫。雖然進行金融交易的方法有很多,但安全的 REST APIs 是現今最熱門、支援又好的方式。我們可以建立一個 Payload,把它加個密,來呼叫我們的 REST APIs,然後傳送交易來處理的透支。
#3.7 ── 當使用者點擊 “Cover” 按鈕時,我將它淡出然後同時淡入 “Your overdraft was covered!” 訊息。
請注意,你可以看到當你按下 “Cover” 按鈕時,我的擴展會作出回應,在控制台印出 “[Cover] button tapped.” 字樣。如果你將 Xcode 10 設定成上文「在 Xcode 中測試擴展」 段落中提到的樣子,你會看到這個成果:
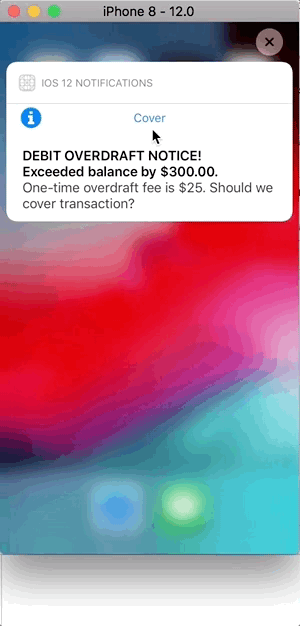
總結
人總是在尋找更好的方法,讓自己保持連線、並更高效又方便地達成任務,藉此來節省時間。Apple 的通知技術已經前進了一大步,而在 iOS 12 亦已針對這些目標做了很大的改進。
在重要的事情上獲得通知、以及能夠在通知內藉由客製化 UI 迅速回應,絕對是 iOS 的一大進步。一個支援許多 Apple 控制元件的客製化 UI,絕對比只能在通知底部添加按鈕更為進步。
我的銀行使用情境和雛形 App 突顯了 iOS 12 的全新功能,就是允許使用者即時回應事件。我亦想到幾個相關例子。
試想像在你發現信用卡出現了一些不尋常的大額消費,而信用卡提供商能夠傳送一則有多個按鈕的通知給你:一個讓客服人員立即打電話給你的按鈕、以及另一個顯示相關交易內容的按鈕。
又試想像你需要維持某些設施的溫度於一定範圍內。你可以將感測器連接到工作站 (workstation),而工作站能夠產生有滑桿的推播通知,讓你能夠即時調整設施的問題。
一切皆可能。有了 iOS 12 的新通知功能,你可以發揮想像力,大大改善你的 App。
原文:New in iOS 12: Adding a Custom UI and Interactivity in Local and Push Notifications

