我們可以利用 SwiftUI 的 ViewBuilder 工具,來在使用者界面中構建和組織視圖或視覺元素 (visual element)。有了 ViewBuilder,我們就可以創建視圖的層次結構 (hierarchy);也就是說,其中一個視圖會是父視圖 (parent view),而其他視圖則是子視圖 (child view)。ViewBuilder 通常用於在 SwiftUI 中創建可重用元件,像是可以在 App 中多次使用的某組視圖。要使用 ViewBuilder,我們需要定義一個回傳一個或多個視圖的函式或閉包,然後就可以呼叫這個函式或閉包,來構建我們的使用者界面,並把產生的視圖添加到佈局中。ViewBuilder 讓我們可以輕鬆地定義及重用元件,大大簡化了創建複雜佈局和視圖層次結構的過程。
要宣告 (declare) ViewBuilder,我們需要使用 @ViewBuilder 來包裝屬性 (property) 或函式:
// Property example
@ViewBuilder var content: () -> Content
// Function(method) example
@ViewBuilder private func mainView() -> some View {}
// Some prefer this format to be cleaner for function(method)
@ViewBuilder
private func mainView() -> some View {}
在函式中使用 ViewBuilder
要在 SwiftUI 中編寫 clean code,就需要培養把視圖分成不同小函式的習慣。我們可以用 ViewBuilder 包裝這些函式,讓程式碼更有組織、更加可讀。讓我們看看以下例子:
struct ContentView: View {
var body: some View {
VStack(spacing: 25) {
sfSymbolWithLabel("person.fill")
sfSymbolWithLabel("house.fill")
}
}
@ViewBuilder
private func sfSymbolWithLabel(_ name: String) -> some View {
HStack {
Group {
Image(systemName: name)
Text(name)
}
.font(.system(size: 30))
.foregroundColor(.blue)
}
}
} // ContentView以上範例使用 ViewBuilder 創建了一個函數,來回傳 View 協定 (protocol)。
SwiftUI:在屬性中存儲視圖
在這個部分,我們會看看如何在結構屬性中存儲 SwiftUI 視圖。這次,我們會利用 ViewBuilder 創建一個可重用的 SwiftUI 視圖。也就是說,我們會定義一個回傳視圖的結構,並使用 ViewBuilder 來包裝構成視圖的各種組件。
在範例中,我們會構建這個可重用的 SwiftUI 視圖:
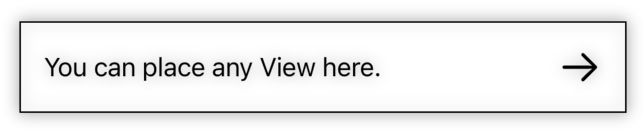
長方形的視圖和右邊箭頭 (arrow) 的圖像是這個範例的固定元素,但你可以在左邊添加任何型別的視圖。
首先,讓我們這樣建立一個結構:
struct SelectionItem<Content: View>: View {
}我們也需要使用一個泛型限制 (Generic Constraint),來告訴結構它可以接受任何符合 View 協定的型別。
備註:在定義符合 View 協定的泛型型別時,Content 通常是標準命名規則 (naming convention);但我們也可以利用其他有效的 identifier 來取代它。
在剛建立的結構中,讓我們為之前宣告的泛型資料型別 (data type) 添加一個新屬性,並用 ViewBuilder 包裝它:
@ViewBuilder var content: () -> Content接下來,讓我們編寫視圖 body 的程式碼。我們會創建一個 HStack,並設置所需要的修飾符:
var body: some View {
HStack {
}
.frame(height: 60)
.frame(maxWidth: .infinity)
.background(Color.white)
.border(.black)
.shadow(radius: 5)
.padding()
}在上面的程式碼中,我們建立了一個有邊框和陰影的白色長方型。
在 HStack 內添加 Content 之前,讓我們先建立另一個函式來添加箭頭。在 body 下方添加以下程式碼:
@ViewBuilder
private func arrowToRight() -> some View {
Image(systemName: "arrow.right")
.font(.system(size: 25))
.foregroundColor(.black)
.padding()
}在以上的程式碼中,我們把一個簡單的系統圖像 (system image) 放置了在 HStack 中。
接著,我們就可以繼續編寫 HStack Content 的程式碼。我們會從左到右放置 content 屬性、Spacer()、和 arrowToRight 函式。Spacer() 可以讓我們以適當的對齊方式分隔兩個視圖。在 HStack 中編寫以下程式碼:
content().padding()
Spacer()
arrowToRight()以下是完整的源程式碼:
struct SelectionItem<Content: View>: View {
@ViewBuilder var content: () -> Content
var body: some View {
HStack {
content().padding()
Spacer()
arrowToRight()
}
.frame(height: 60)
.frame(maxWidth: .infinity)
.background(Color.white)
.border(.black)
.shadow(radius: 5)
.padding()
}
@ViewBuilder
private func arrowToRight() -> some View {
Image(systemName: "arrow.right")
.font(.system(size: 25))
.foregroundColor(.black)
.padding()
}
}我們已經完成了一個可重用的 SwiftUI 視圖,可以在主視圖中使用。比如說,如果我們在使用 ContentView,就可以這樣編輯:
struct ContentView: View {
var body: some View {
VStack(spacing: 0) {
SelectionItem {
Text("You can place any View here.")
}
SelectionItem {
VStack {
Text("You can place")
Text("any View here.")
}
}
SelectionItem {
HStack {
Group {
Image(systemName: "sunrise")
Image(systemName: "sun.max")
Image(systemName: "sunset")
}
.font(.system(size: 25))
}
}
}
}
} // ContentView讓我們來測試一下吧!當你執行程式碼時,應該會得到以下的視圖:
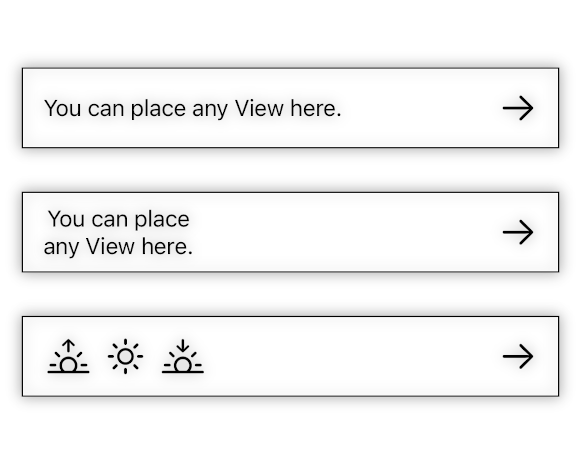
你可以在 GitHub 上參考這部分的源程式碼。
如果不使用 ViewBuilder ⋯⋯
可能大家會問:如果不使用 ViewBuilder,我們可不可以達到相同的結果呢?理論上是可以的,但這個方法有些缺點。具體來說,如果不使用 ViewBuilder,我們就需要在函式內手動創建和組合各個視圖。讓我們看看以下的螢幕截圖:
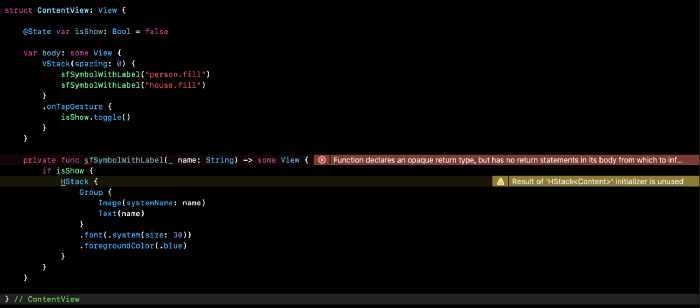
雖然有很多方法可以解決這個錯誤,像是把程式碼嵌入到 Group 視圖中、或是添加 return。但如果我們從一開始就使用 ViewBuilder,就可以防止發生這個錯誤了。




